ChromecastとGoogle TVの接続と設定方法:包括的なガイド
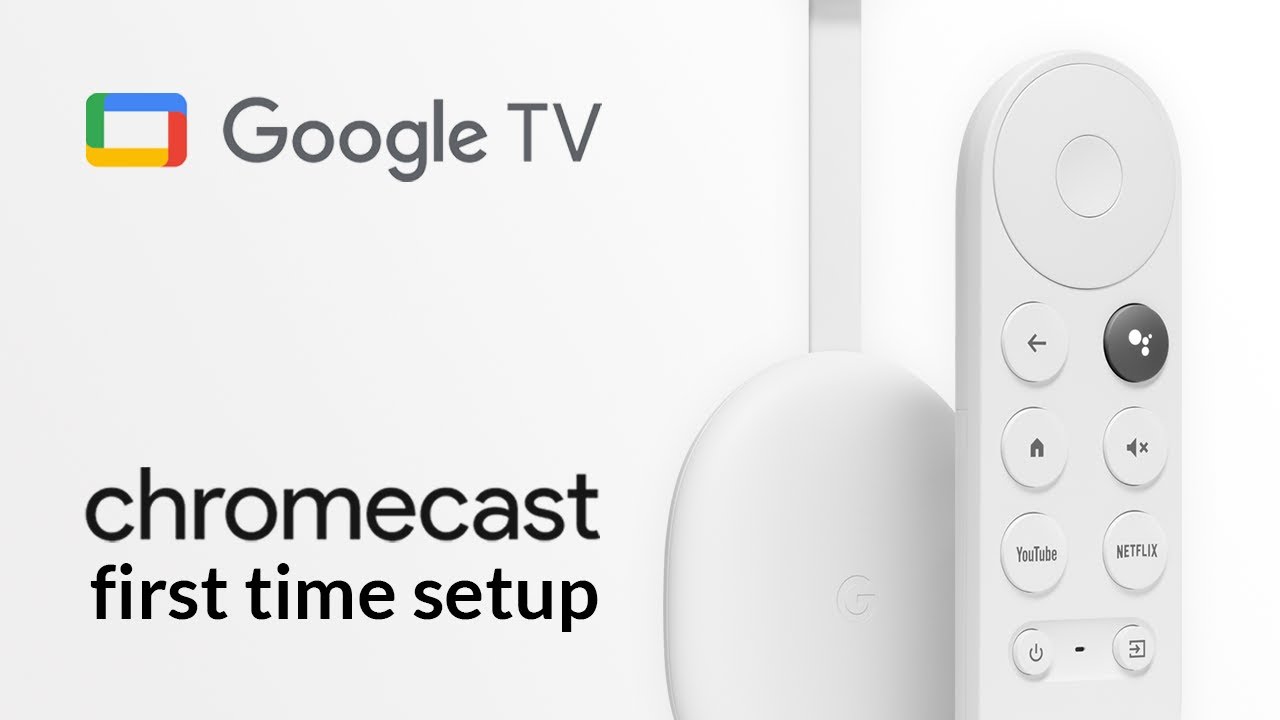
ようこそこのチュートリアルでは、簡単に接続し、設定する方法を学びます。 Chromecast with Google TV 📺.さあ、飛び込もう!🚀
ステップ1:Chromecastをテレビに接続する
HDMIケーブルと電源ケーブルを使って、Chromecastをテレビに接続します。電源ケーブルをコンセントに差し込みます。テレビの電源を入れ、テレビが自動的にChromecastを認識しない場合は、リモコンを使って適切なHDMIポートに移動します 🎛.
ステップ2:リモコンの初期設定
初回使用時には、リモコンを接続する必要がある。バックボタンとホームボタンを一緒に約3秒間押してペアリングします。次に、言語を選択し、インストール方法🌐を選択します。
ステップ3:Google Homeアプリで設定する
このガイドでは、Googleホームアプリを使ったセットアップを取り上げます。ダウンロードはこちら).このアプリは、スマートフォンのキーボード📱を使った素早いナビゲーションを可能にします。
アプリがChromecastを検出できるように、ネットワークとBluetoothの許可を与えます。モバイルデバイスでGoogleにログインしている場合、アカウントが選択できるようになります。そうでない場合は、まずログインする必要があります🚪。
Chromecastのホームを選択または作成し、「次へ」をタップします。アプリがネットワーク上のChromecastをスキャンします。Chromecastが見つかったら、もう一度「次へ」を押し、アプリがカメラを使ってテレビ画面のQRコードをスキャンします📸。
短い接続時間の後、接続され、セットアップ・プロセスの準備が整います。
ステップ4:規約への同意と部屋割りの設定
Googleの利用規約に同意し、Chromecast用の部屋を選択または作成します。複数のChromecastをお持ちの場合、デバイスの整理に役立ちます。
次に、Chromecastを接続するWi-Fiネットワークを選択し、パスワード🔐を入力します。シリーズや映画のパーソナライズされたレコメンデーションが必要な場合は、Googleアカウントでログインしてください。
なお、パーソナライゼーションのためにお客様の嗜好や使用状況に関するデータが収集されますが、これらは必要に応じて無効にすることができます。
ステップ5:音声コマンドと録音
音声リモコンを使用する際に便利な音声コマンドもあります。また、内蔵の検索を使って、さまざまなアプリから番組や映画を探すこともできます🗣🎬。パーソナライズされた使用のために、Chromecastがあなたに特別に反応するように声を録音することができます。
お好みのストリーミングプロバイダーを選択すると、お気に入りのストリーミングアプリが直接インストールされます📥。
ステップ6:その他の機能
アンビエントモードを設定すると、Googleフォトまたはアートからお好みのスクリーンセーバーを設定することで、視覚的な魅力が高まります。後者の場合、アート🎨の種類を選択できます。
グーグルからの宣伝メールが好きなら登録し、興味がなければ「結構です」✉️。これらの設定が終わると、概要が表示されます。確認後、完了をタップするとスマートフォンでの設定が完了します🎉。
ステップ7:インストールの最終決定
アプリを使わなくても、Chromecastはセットアップ後も正常に機能します。アプリは削除しても構いません。次に表示される画面は、テレビ📺上の最終レイアウトです。
リモコンを使ってテレビのサウンドバーやAVレシーバーを操作することもできます。音量の調節や電源のオン/オフができます🎚。セットアップリモートオプションでデバイスのタイプとメーカーを選択し、次のステップに進みます。
電源ボタンの設定が完了したら、インストールは完了です!お楽しみください!
結論:🏁。
これでChromecastとGoogle TVのセットアップは完了です!さあ、リラックスしてポップコーン🍾を食べながら、お気に入りのシリーズや映画に飛び込みましょう。新しく設定されたハイテク涅槃をお楽しみください!🎬🕹️
よくあるご質問
Chromecast with Google TVとは?
Chromecast with Google TVは、NetflixやYouTubeなどのストリーミングサービスを利用するためにテレビに接続するデバイスだ。また、Googleアシスタントを使って音声でテレビを操作することもできる。
Google TVでChromecastを使用するには何が必要ですか?
Google TVでChromecastを使用するには、HDMIポートのあるテレビ、WiFi接続、Googleアカウントが必要です。
Chromecast with Google TVをテレビに接続するには?
ChromecastをテレビのHDMIスロットに差し込み、WiFiネットワークに接続し、画面上のセットアップ手順に従ってください。
Google TVとChromecastでGoogle Assistantを使用するには?
Chromecastをセットアップしたら、Chromecastリモコンのアシスタントボタンを押して、マイクに向かって話します。
Google TVでChromecastのリモコンとして携帯電話を使用できますか?
はい、Google Homeアプリを使って、スマホでChromecastとGoogle TVをコントロールできます。
Chromecast with Google TVをパスワードなしでWiFiネットワークに接続できますか?
いいえ、WiFiネットワークにはパスワードが必要です。Chromecast with Google TVは、オープンなWiFiネットワークをサポートしていません。
インターネット接続なしで、ChromecastをGoogle TVで使用できますか?
いいえ、Chromecastデバイスは、コンテンツのストリーミングにインターネット接続が必要です。
Google TVとChromecastでVPNを使用できますか?
はい、ChromecastとGoogle TVでVPNを使用できます。
Chromecast with Google TVをコンピュータに接続できますか?
Chromecast with Google TVは主にテレビに接続するように設計されているが、コンピューター画面をキャストしたりミラーリングすることもできる。
携帯電話の画面をChromecastにミラーリングする方法は?
Google Homeアプリを使用して、携帯電話の画面をChromecastにミラーリングできます。Chromecastの名前をタップし、「画面をキャスト」をタップします。
iPhoneでChromecastとGoogle TVを使用できますか?
はい、iPhoneとChromecastをGoogle TVで使うことはできますが、セットアップとコンテンツのキャストにはGoogle Homeアプリが必要です。
Google TVでChromecastにアプリをダウンロードするには?
Chromecast with Google TVでは、Google Playストアからアプリをダウンロードできます。
Chromecast with Google TVはどんなオーディオ・フォーマットに対応していますか?
Chromecast with Google TVは、ドルビーデジタル、ドルビーデジタルプラス、ドルビーアトモスをサポートしています。また、ステレオとe-AC-3(ステレオへのダウンミックスに対応)もサポートしている。
ChromecastとGoogle TVは4K?
はい、Chromecast with Google TVは4K解像度をサポートしています。
ユニバーサル・リモコンをChromecastとGoogle TVで使用できますか?
Chromecast with Google TVには専用のリモコンが付属しているが、HDMI-CECに対応していればユニバーサルリモコンを使うことも可能だ。
Google TVでChromecastをリセットする方法は?
Chromecast with Google TVをリセットするには、設定からリセットを選択します。
Chromecast with Google TVで使える音声コマンドは?
Googleアシスタントに、コンテンツの再生、一時停止、再開、停止、前方または後方へのスキップ、音量の調節、さらにはアプリを開くように頼むことができる。
Google TVでChromecastにストリーミングできるサービスは何ですか?
Chromecast with Google TVを使えば、Netflix、YouTube、Amazon Prime Video、Disney+、HBO Max、Huluなどのサービスをストリーミング再生できる。
Google TVでChromecastを使ってゲームをプレイできますか?
はい、ChromecastとGoogle TVでゲームをプレイできます。Google Playストアには、さまざまなゲームが用意されています。
Google TVでBluetooth機器をChromecastに接続できますか?
そう、Chromecast with Google TVにはBluetooth機能があり、互換性のあるデバイスを接続できる。
Google TVでChromecastのライブTVを見ることはできますか?
ストリーミングサービスを利用している場合、またはYouTube TVを購読している場合、「ライブ」タブを使ってライブTVを見ることができる。
Chromecast with Google TVにはウェブブラウザがありますか?
いいえ、Chromecast with Google TVのコア機能にはウェブブラウザは含まれていません。しかし、ブラウザをサイドロードすることは可能です。
複数のGoogleアカウントをGoogle TVのChromecastに接続できますか?
はい、複数のGoogleアカウントをGoogle TVとChromecastにリンクできます。
ChromecastとGoogle TVはどのテレビでも使えますか?
はい、テレビにHDMIポートがあれば大丈夫です。
Chromecast with Google TVは電源コンセントが必要ですか?
はい、Chromecast with Google TVは電源コンセントに接続する必要があります。
Google TVでChromecastにペアレンタル・コントロールを設定できますか?
はい、Google TVでChromecastのペアレンタルコントロールを設定できます。
Google TVでChromecastへのキャストを停止するには?
デバイスの「キャスト」アイコンをタップし、「キャストの停止」を選択すると、キャストを停止できます。
Google TVでMacBookの画面をChromecastにキャストできますか?
はい、Google Chromeブラウザを使って、MacBookの画面をGoogle TVのChromecastにキャストできます。
ChromecastとChromecast with Google TVの違いは何ですか?
大きな違いは、Chromecast with Google TVにはユーザーインターフェイスとリモコンがあることだ。シンプルなChromecastは、コンテンツをコントロールするためにモバイルデバイスに依存しており、画面上のメニューを備えていない。
Google TVでChromecastを使用するには、サブスクリプションが必要ですか?
Google TVでChromecastを使うのに契約は必要ないが、NetflixやHuluなど、アクセスしたいストリーミングサービスの契約が必要だ。
 ping.fm
ping.fm 