デバイスからテレビへのキャスト手順ガイド
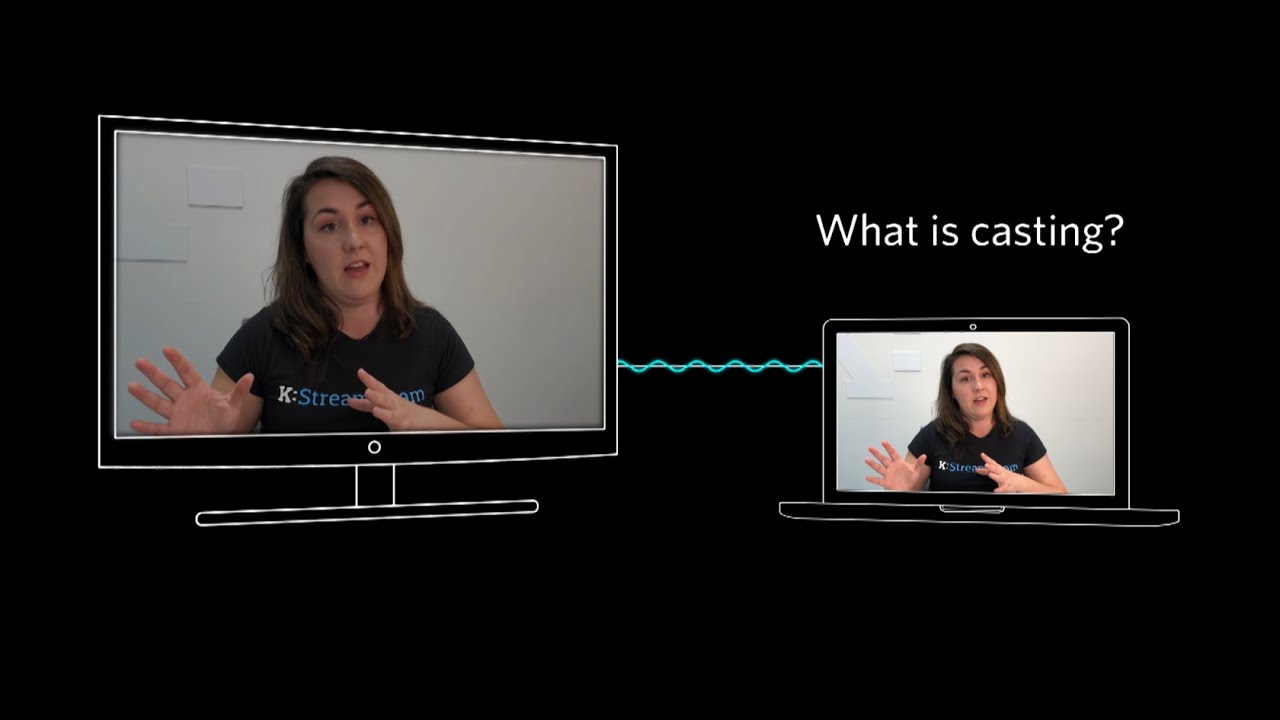
の進歩に伴い テクノロジー今日、私たちが経験していること デジタル時代メディアを消費する方法は絶えず進化している。最新のトレンドのひとつは、以下のような機能である。 キャスト ガジェットのコンテンツを直接テレビに📺。しかし、キャスティングとは何か?また グーグル・クロームキャスト そして アップル・エアプレイ お気に入りの番組を大画面で楽しむために?👩💻。
キャスティングの基本を理解する
キャスティング とは基本的に、携帯電話、タブレット、コンピューターなどのデバイスからテレビにコンテンツを転送することである。このプロセスにより、お気に入りのコンテンツを大画面で楽しむことができる。まるで、ビデオや画像をデバイスからテレビ画面へ、仮想の橋を通して魔法のように転送するようなものだ。🌉 このブリッジは、しばしばグーグルの クロムキャスト またはアップルの エアプレイ. 📡
Google Chromecastのプロになる
従来のスクリーンをスマートなものに変えるために広く使われている、 クロムキャスト は、基本的にWi-Fi経由でガジェットとテレビの間のリンクを作成するデバイスです。Chromecastの古いモデルはドングルに似ているが、最新のモデルはテレビに直接組み込まれているものもある🎛️。お使いのデバイスが特定のシステム要件を満たしていれば、クロームキャストのプロセスは非常に簡単です。🛠️ コンピュータではOS X 10.10またはWindows 7以上、スマートフォンやタブレットではAndroid 5.0またはiOS 12.0以上です。
Apple Airplayをフル活用
主にアップル製デバイスに搭載されている、 エアプレイ は、キャスティングのためのもう一つの信頼できる選択肢である。この機能は アップルTV.🍎 ただし、キャストプロセスを開始する前に、お使いのデバイスが、iPhoneとiPadのオペレーティングシステムが10.3以上であること、キャスト用のWi-Fiネットワークが同じであることなど、特定の前提条件を満たしていることを確認してください。💻 すべてが整ったら、お好みのプラットフォームにアクセスし、番組を選択して エアプレイ ボタンをクリックすれば、キャスティング完了です!📺
もっと見る
一見複雑そうに見えるかもしれませんが、慣れてしまえば、キャスティングは大画面で好きなコンテンツを楽しめる、とても簡単で便利な方法だと実感できるはずです🍿。トラブルが発生しても、ヘルプセクションやメールや電話によるサポートが通常利用できるので、心配する必要はありません🆘。大切なのは、探求し、学び続けることです!🚀
結論:🏁。
一言で言えば、キャスティングはスクリーンサイズの制約を取り払い、好きなスクリーンで好きなコンテンツを自由に楽しむことを可能にします。あなたが グーグル・クロームキャスト それとも アップル・エアプレイ キャスティングの世界は、誰もが楽しめるものばかりです。デバイスを手に取り、このガイドに記載されている簡単な手順に従って、今日からキャスティングの旅を始めてください。最初は少し険しい道でも、練習あるのみ!ハッピー・ストリーミングに乾杯🥳
よくあるご質問
どのようなデバイスからキャスティングできますか?
ほとんどのスマートフォン、タブレット、コンピューターからキャストできる。
iPhoneからキャスティングできますか?
はい、AirPlayを使ってiPhoneから対応するスマートテレビにキャストできます。
Android携帯でキャスティングを有効にするには?
設定メニューの「Cast Screen(画面をキャスト)」オプションを使うか、内蔵のキャスト機能を持つ対応アプリを使うことでこれを行うことができる。
どのアプリからキャスティングできますか?
キャスティング機能を持つ人気のアプリには、YouTube、Netflix、Hulu、Google Chromeなどがある。
テレビにキャストするには、スマートである必要がありますか?
それが望ましいが、必要ではない。Chromecastのようなデバイスを使えば、どんなテレビでもキャストを受信できるようになります。
キャストするデバイスは、テレビと同じネットワーク上にある必要がありますか?
はい、キャスティング・デバイスは、キャスティング先のテレビと同じWi-Fiネットワークに接続されている必要があります。
一度に複数のテレビにキャストできますか?
一般的に、一度に1つのデバイスにしかキャストできませんが、アプリやデバイスによっては複数のキャストが可能な場合もあります。
キャスティング時の音量は調節できますか?
はい、通常、キャスト中にデバイスから音量をコントロールできます。
アプリに「キャスト」アイコンが表示されないのはなぜですか?
いくつかの原因が考えられます。デバイスとテレビが同じネットワークに接続されていることを確認してください。また、アプリとデバイスのソフトウェアが最新であることを確認してください。
キャスティング中にデバイスを使用できますか?
はい、キャスティング中にデバイスを他の作業に使うことができます。
なぜ私のキャスティングは遅れているのか?
これは、Wi-Fiの電波が悪いか、ネットワークに接続している機器が多すぎることが原因です。
キャスティングに問題があります。どうすれば解決できますか?
まず、Wi-Fi接続を確認し、お使いのデバイスとテレビの両方が最新であることを確認してください。それでも問題が解決しない場合は、デバイスをリセットする必要があります。
キャストしたビデオの画質が悪いのはなぜですか?
ビデオの画質はインターネットやWi-Fiの接続速度に影響されることがあります。接続を改善するか、キャストアプリでビデオの画質を下げてみてください。
Windows PCからキャストできますか?
はい、ほとんどのWindows PCにはキャスティングオプションが内蔵されています。
PS4にキャスティングできますか?
PS4は直接キャスティングをサポートしていませんが、HDMIケーブルやスクリーンミラーリングを使用することで回避できます。
キャスティングをオフにするには?
キャストをオフにするには、デバイスの「キャスト」アイコンをタップし、「切断」を選択します。
キャスティング中にVPNを使用できますか?
はい、これは通常可能ですが、VPNの使用はキャストの接続と速度を妨げる可能性があります。
キャスティングされるビデオをコントロールできますか?
はい、キャスト中にデバイスからビデオの再生、一時停止、スキップなどの操作が可能です。
キャスティング体験を向上させるには?
より良いキャスティング体験のためには、お使いのデバイスとテレビの両方が最新のアップデートであることを確認し、強力なWi-Fi接続を使用し、デバイス上の不要なアプリを終了してください。
ライブビデオをキャスティングできますか?
はい、YouTubeやFacebookなどの人気プラットフォームからライブビデオをキャストすることができます。
キャストの解像度を調整できますか?
ほとんどのキャスト対応アプリは、Wi-Fi速度に基づいて解像度を自動的に調整します。一部のアプリでは手動で調整できます。
どのテレビにもキャスティングできますか?
はい、HDMIポートがあり、Google Chromecastのようなキャスティングデバイスがあれば、どんなテレビにもキャストできます。
キャスティングは大量のデータを使うのですか?
キャスティングはデータを使用しますが、その量はストリーミングするビデオの解像度によって異なります。高解像度(HD)ビデオは、標準解像度(SD)ビデオよりも多くのデータを使用します。
キャスティングにはインターネット接続が必要ですか?
デバイスからテレビにキャストするには、安定したインターネット接続が必要です。
デバイスの画面をテレビにキャストすることは安全ですか?
ホームネットワークが安全である限り、デバイスの画面をテレビにキャストすることも安全だ。
キャスティング中も電話やメールはできますか?
はい、キャスティング中も通常通り携帯電話を使用できます。
音声だけをキャスティングする方法は?
アプリによっては音声のみのキャストに対応しているものもあります。キャスティングアプリで「オーディオをキャスト」オプションを探してください。
ブラウザから直接キャストできますか?
はい、お使いのデバイスのGoogle Chromeブラウザから直接キャストできます。
スクリーンミラーリングとは?
スクリーン・ミラーリングは、デバイスの画面を別の画面に複製できる技術です。
キャスティングはミラーリングと同じですか?
いいえ、キャストとミラーリングは異なるプロセスです。キャスティングは特定のアプリからビデオやオーディオを送信し、ミラーリングはデバイスの画面全体をテレビに複製する。
 ping.fm
ping.fm 