AndroidからWindows 10への簡単なスクリーンミラーリング:ステップバイステップガイド
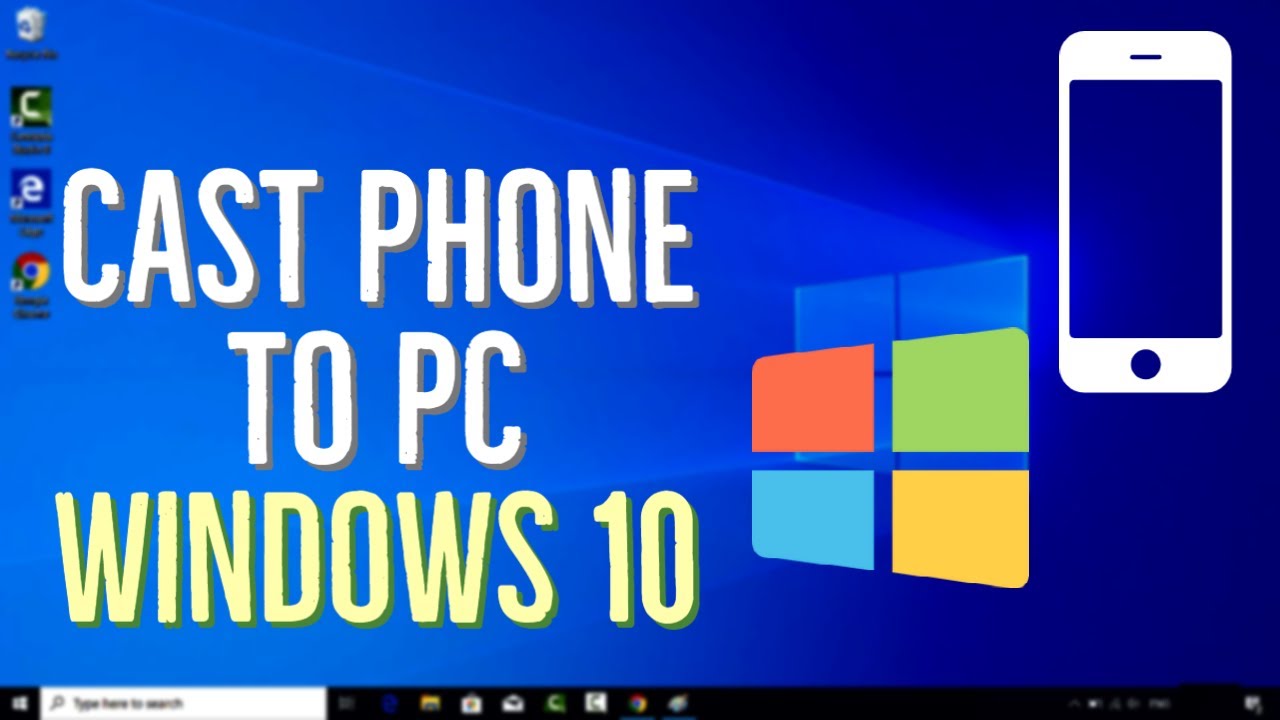
と思ったことはないだろうか。 Androidの画面をWindows 10にミラーリング ソフトウェアを使わずにオペレーティングシステムを?ᘏ お待たせしました!Windows 10には Androidデバイスの画面をキャストする.以下のステップを踏むだけで、あなたのPCがストリーミング・プラットフォームに早変わり。🖥️
Windows 10の接続機能にアクセスする
まず 通知アイコン をクリックしてください。ポップアップしたパネルで コネクト タイルを探します。もし見つからない場合は、Windows 10をアップデートする必要があるかもしれません。Connect」オプションを使えば、Androidの画面をWindows 10にキャストできる。ワクワクするでしょ?🤩
PCへの投影
をクリックしてください。 コネクト タイルを選択します。このPCに投影する」を選択するウィンドウが開くので、最初のオプションを選択する。 どこでも入手可能.これにより、オンにする必要があるトグルスイッチが有効になる。さらに、プライバシーを高めるためにPINを設定することもできます。このデモでは、シンプルに 決して」。 をPINに設定してください。これらのオプションは、要件に応じて設定する必要があることを忘れないでください。🛡️
Androidデバイスの画面をPCにキャストする
あなたのAndroidデバイスが残りのプロセスを引き継ぎます。コードも煩わしさもなく、すべてがワイヤレスで行われます。へのナビゲーション 設定 をあなたのアンドロイド・デバイスにインストールしてください。そこには キャスト, ミラーあるいは シェア オプションを選択します。そのボタンを押して、提供されるキャスティング・デバイスのリストからPCを選択する。そうするとすぐに、あなたのPCに通知がポップアップ表示されます。 Windows 10オペレーティングシステム.一度許可すれば、Androidの画面がWindows 10のモニターに表示されます!🎉
スクリーンミラーリングの切断
ミラーリングが終了したら、次のボタンをクリックするだけで切断できます。 ディスコネクト ボタンをクリックします。これでAndroid端末とWindows 10 PCの接続が終了します。デスクトップがあなたの キャスティング または 鏡 のオプションがある。簡単でしょ?👍
スクリーンミラーリングの問題のトラブルシューティング
Androidの画面をWindows 10 PCにミラーリングする際に問題に直面していませんか?ご心配なく!トラブルシューティングの方法もいくつかあります。🦸♂️ 例えば ファイアウォール をWindows 10にインストールしてください。場合によっては、ファイアウォールがスクリーンミラーリングのプロセスを中断します。そのため、ファイアウォールを一時的に無効にすると解決する場合があります。 マイクロソフト ファイアウォールはオンにしておくことをお勧めします。グラフィックドライバを更新することもできます。これを行うには、Windowsアイコンを右クリックし、次の場所に移動します。 デバイスマネージャー.そこで インテルUHDグラフィックス ドライバーを使用しています。うまくいけば、これらの解決策は、あなたが経験している問題を解決するのに役立つはずです。🧞♂️
結論:🏁。
それで終わりです!とても簡単でしょう?このガイドに従えば、何の問題もなくAndroidの画面をWindows 10オペレーティングシステムにミラーリングできるはずです😃。プレゼンテーション、ビデオ、ゲームなどをPCの大画面に投影して楽しみましょう!万が一問題が発生した場合は、トラブルシューティングを行いますのでご安心ください。ミラーリングをお楽しみください!🎈
よくあるご質問
AndroidからWindows 10へのスクリーンミラーリングとは?
AndroidからWindows 10へのスクリーンミラーリングは、Androidデバイスの画面をWindows 10コンピュータに表示できる機能です。これは、プレゼンテーションやビデオ鑑賞、あるいはモバイルゲームを大画面でプレイする場合などに役立つ。
すべてのAndroidデバイスはWindows 10へのスクリーンミラーリングをサポートしていますか?
最近のAndroidデバイスのほとんどは、Windows 10へのスクリーンミラーリングをサポートしていますが、特定のモデルやメーカーが含めることを決定した機能によって異なります。不明な場合は、デバイスのメーカーに確認するのがベストだ。
Androidの画面をWindows 10にミラーリングするには、何か特別なハードウェアが必要ですか?
Androidの画面をWindows 10にミラーリングするには、必ずしも特別なハードウェアは必要ない。両方のデバイスが同じローカルネットワークに接続されていればいいのです。
ミラーリング中にWindows 10コンピュータからAndroidデバイスを操作できますか?
これはほとんどの場合、使用している画面ミラーリングアプリに依存します。アプリによっては、Windows 10コンピューターからAndroidデバイスを完全にコントロールできるものもあるが、画面をミラーリングするだけのものもある。
AndroidからWindows 10へのスクリーンミラーリングは無料?
そう、AndroidとWindows 10に内蔵されているスクリーンミラーリング機能は無料で使える。ただし、サードパーティ製アプリの中には、追加機能に対して課金されるものもある。
Androidの画面をインターネット経由でWindows 10コンピュータにミラーリングできますか?
技術的には、インターネット経由でAndroidデバイスをWindows 10コンピュータにミラーリングすることは可能ですが、よりスムーズなパフォーマンスとより良い品質のために、通常はローカルネットワーク上で行われます。
AndroidからWindows 10へのスクリーンミラーリングにリスクはありますか?
AndroidからWindows 10へのスクリーンミラーリングには、信頼できるアプリケーションを使用し、所有または信頼できるデバイスに接続している限り、本質的なリスクはない。
ミラースクリーンの品質は?
ミラーリング画面の品質は、ネットワーク接続に大きく依存します。最良の結果を得るには、安定した高速Wi-Fi接続を使用してください。
AndroidからWindows 10 PCに画面をミラーリングする際、遅延はありますか?
データ伝送のために若干の遅延やタイムラグが生じるかもしれないが、通常は無視できる程度だ。
Androidの画面をWindows 10にミラーリングしないようにするには?
Androidの画面をWindows 10にミラーリングするのを止めるには、ミラーリング・プロセスを開始したのと同じ場所で、デバイスのシステム設定か、使用している画面ミラーリング・アプリの内部で行います。
一度に複数のWindows 10コンピュータに画面をミラーリングできますか?
スクリーンミラーリングは通常、2つのデバイス間で機能するように設計されているが、画面を複数のデバイスに同時にミラーリングするアプリやツールが利用できる場合もある。
AndroidデバイスとWindows 10コンピュータが異なるネットワークに接続されている場合、スクリーンミラーリングは機能しますか?
通常、スクリーンミラーリングを使用するには、AndroidデバイスとWindows 10コンピュータの両方が同じローカルネットワーク上にある必要があります。
AndroidデバイスをWindows 10に接続していても、電話を受けることはできますか?
はい、AndroidデバイスはWindows 10コンピューターにミラーリングされていても、正常に機能し、電話を受けることができます。
パソコンのキーボードを使ってAndroid端末を操作できますか?
スクリーンミラーリングに使うアプリによっては、パソコンのキーボードを使ってAndroid端末を操作できるかもしれない。
パソコンのマウスを使ってAndroidデバイスを操作できますか?
スクリーンミラーリングのアプリの中には、コンピューターのマウスを使ってAndroidデバイスを操作できるものもあるが、これはすべてのアプリやシステムで見られる機能ではない。
アンドロイドの画面をウィンドウズ10にミラーリングすると、電力を多く消費しますか?
スクリーンミラーリングは、データ転送とスクリーンアクティビティの増加により、さらに電力を消費する可能性があります。長時間画面をミラーリングする場合は、デバイスを充電または充電しておくことをお勧めします。
AndroidデバイスをWindows 10 PCにミラーリングする際、パフォーマンスを最適化するには?
パフォーマンスを最適化するには、AndroidとWindows 10の両方のデバイスを最新のソフトウェア・バージョンにアップデートし、高速で安定したWi-Fi接続を選択し、バックグラウンドで動作している不要なアプリを終了し、両方のデバイスで十分なバッテリー残量を確保する。
Wi-Fiを使わずにAndroidの画面をWindows 10にミラーリングできますか?
Wi-FiなしでAndroidデバイスをWindows 10コンピュータにミラーリングするオプションはいくつかあるが、これらは通常、物理的な接続(USBケーブルなど)か、Bluetoothやその他の技術を使用する必要がある。
Androidの画面をミラーリングするには、Windows 10デバイスを「開発者モード」にする必要がありますか?
いいえ、Androidの画面をミラーリングするために、Windows 10デバイスを開発者モードにする必要はありません。
Androidタブレットの画面をWindows 10 PCにもミラーリングできますか?
そう、Androidタブレットの画面をWindows 10 PCにミラーリングするプロセスは、Android携帯の場合とほとんど同じだ。
Androidの画面をWindows 10コンピュータにミラーリングするのに最適な無料アプリは何ですか?
AirDroid、TeamViewer、ApowerMirrorのようなツールを含め、多くの素晴らしいスクリーンミラーリングのアプリがあります。あなたに最適なものは、あなたの特定のニーズや好みに依存します。
Androidの画面をWindows 10 PCにミラーリングすると、すべてのアプリが表示されますか?
はい、通常、Androidの画面に表示されるすべてのコンテンツは、Windows 10 PCにミラーリングされます。
NetflixをAndroidデバイスからWindows 10コンピュータにミラーリングできますか?
技術的には、AndroidデバイスからWindows 10 PCにどんなアプリでもミラーリングできるが、一部のアプリ(特にNetflixのようなストリーミングビデオアプリ)は、著作権の制限によりスクリーンミラーリングを許可しない場合がある。
Androidの画面をWindows 10にミラーリングすると、モバイルデータを使用しますか?
スクリーンミラーリングは通常Wi-Fi経由で動作するため、それ自体はモバイルデータを使用しない。しかし、Androidデバイスがストリーミングやダウンロードなどの他のアクティビティにモバイルデータを使用している場合、それらは引き続きデータを消費します。
スクリーンミラーリングをすると、Windows 10 PCにAndroidデバイスからの通知が表示されますか?
スクリーンミラーリングを行うと、Windows 10 PCは、通知を含め、Androidデバイスの画面に表示されているものをすべて表示します。
スクリーンミラーリングを使用して、AndroidデバイスのプレゼンテーションをWindows 10 PCで表示できますか?
スクリーンミラーリングは、Windows 10 PCに接続された大画面やプロジェクターでプレゼンテーションを行うのに最適なオプションです。
Androidの画面をWindows 10 PCにミラーリングしても音声が届かない場合はどうすればよいですか?
まず、Androidデバイスの音量がミュートになっていないか、音が正しく出力されているかを確認してください。スクリーンミラーリング用のアプリを使用している場合は、アプリの設定を確認するか、サポートドキュメントを参照してください。また、Windows 10 PCのサウンド設定を確認することもできます。
アプリをダウンロードすることなく、Androidの画面をWindows 10にミラーリングすることは可能ですか?
そう、ウィンドウズ10には「コネクト」と呼ばれる機能が内蔵されており、追加のアプリを使うことなく、Androidデバイスからワイヤレスで画面をミラーリングできるのだ。
スクリーンミラーリングはどのくらいの帯域幅を使用しますか?
スクリーンミラーリングの帯域幅消費量は、解像度とフレームレートに依存する。ミラーリングの品質が高いほど、より多くの帯域幅を消費する。
AndroidデバイスからWindows 10 PCにアプリをミラーリングできないのはなぜですか?
アプリによっては、著作権やコンテンツ保護の理由から、スクリーンミラーリングができない場合があります。特定のアプリで問題が発生した場合は、アプリのマニュアルを確認するか、そのアプリの開発者サポートに問い合わせるのが一番です。
 ping.fm
ping.fm 