Google Chromeを使用してコンピュータの画面をVizio TVにミラーリングする方法:簡単ガイド
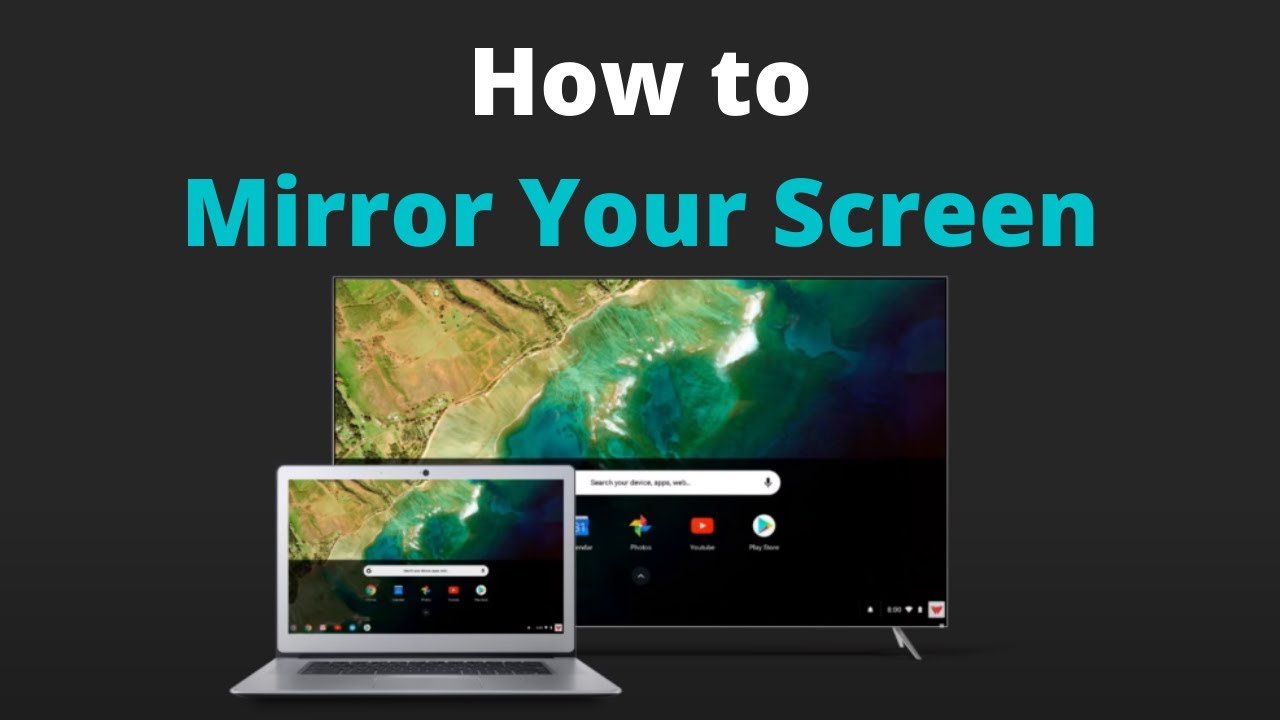
コンピュータの画面をミラーリングする ヴィジオ・テレビ はかつてないほど簡単になった!を使えば グーグル・クローム お気に入りの写真、自慢のプレゼンテーション、魅力的なウェブサイトなどをブラウザにキャストして、より充実した視聴体験をお楽しみいただけます。
グーグル・クロームのアップデート
まず、最新バージョンの グーグル・クローム がコンピュータにダウンロードされます。最新のブラウザは、最高のパフォーマンスと互換性を保証します。🔄💻
Wi-Fiに接続する
次に、お使いのコンピューターと同じWi-Fiネットワークに接続されていることを確認します。 ヴィジオ・テレビ.デバイスをワイヤレスで接続するために必要ですᔌ💻📺。
グーグル・クローム・キャスティング
Google Chromeを開いた状態で、右上の3つの点をクリックし、以下を選択します。 キャスト.🔍👆🏼
に隣接している。 キャスト オプションをクリックすると、下矢印が表示され、さらに選択肢が開きます。ここから デスクトップ・キャスト.💻🔁
次に ヴィジオ・テレビ にキャストします。すでにChromecastを使用している場合は、コンテンツがテレビに表示されているものに置き換わります️📺。
キャスティングを楽しむ
すべての設定が完了し、デバイス上のコンテンツがあなたの ヴィジオ・テレビ.写真、プレゼンテーションからウェブサイトまで、あらゆるものをキャストできます!😃🎉📺。
🙌🏼📱キャストを使ってAndroid携帯やタブレットをミラーリングすることもできます。
キャスティングが終わったら、次のように選択する。 キャスト 続いて ストップ を終わらせる。️🛑
セレブレーション・ビッグスクリーン体験
そうです!パソコンの画面をテレビで壮大に楽しむことができるのです。スクリーン上のコンテンツをより美しく、より大きく鑑賞する方法ではないでしょうか😉🎉📺。
結論:🏁。
最新のプロジェクトを紹介するときでも、映画鑑賞会を開くときでも、コンピュータの画面をミラーリングして、映画館に映し出すことができる。 ヴィジオ・テレビ 使用して グーグル・クローム スムーズで高品質な視聴体験を提供します。さあ、キャストして、大画面が提供するすべてを楽しんでください!🎊🎞️🍿
よくあるご質問
コンピュータの画面をVizio TVにミラーリングするには何が必要ですか?
VizioスマートTV、Google Chromeがインストールされたコンピューター、安定したWi-Fi接続が必要です。
Google Chromeを使ってコンピュータの画面をVizio TVにミラーリングするには、何か特別なソフトウェアが必要ですか?
いいえ、特別なソフトウェアは必要ありません。Google Chromeには、コンピューターの画面をVizio TVに直接キャストできる機能が内蔵されています。
Google Chromeを使用してコンピュータをミラーリングする場合、費用はかかりますか?
いいえ、グーグル・クロームは無料のウェブ・ブラウザーであり、そのスクリーンミラーリング機能には追加費用はかかりません。
Wi-Fiなしで、コンピュータ画面をVizio TVにミラーリングできますか?
いいえ、コンピュータとVizio TVが同じネットワーク上にある必要があるため、このプロセスには安定したWi-Fi接続が必要です。
スクリーンミラーリングのプロセスは難しいですか?
いいえ、そのプロセスはとてもシンプルで簡単です。私たちのガイドは、それを達成するための簡単なステップバイステップのプロセスを提供しています。
Windowsコンピュータの画面をミラーリングできますか?
コンピュータにGoogle Chromeがインストールされていれば、その画面をVizio TVにミラーリングすることができる。
Macの画面をミラーリングできますか?
はい、できます。Windowsと同じように、お使いのMacにGoogle Chromeがインストールされていれば、Vizio TVに画面をミラーリングすることができます。
Google ChromeはHDビデオストリーミングをサポートしていますか?
はい、Google ChromeはHDビデオストリーミングをサポートしていますが、実際の画質はWi-Fi接続に依存します。
オーディオもミラーリングされていますか?
そう、Google Chromeを使ってコンピューターの画面をVizio TVにミラーリングすると、音声もミラーリングされるのだ。
テレビに映している間、コンピューターは使えますか?
はい、ミラーリング中にコンピューターを使用することができます。ただし、すべてのアクティビティがコンピューターとテレビの両方の画面に表示されることに注意してください。
Vizio TVのどのモデルがGoogle Chromeによるスクリーンミラーリングをサポートしていますか?
Vizio Smart TVのほとんどのモデルは、Google Chrome経由のスクリーンミラーリングをサポートしています。お使いのモデルとの互換性をご確認ください。
複数のVizio TVに同時に画面をミラーリングできますか?
いいえ、Google Chromeでは、一度に1つのデバイスにコンピュータの画面をキャストすることしかできません。
スクリーンミラーリングが遅い場合はどうすればよいですか?
スクリーンミラーリングが遅延している場合、Wi-Fi接続が悪いことが原因かもしれません。ルーターの近くに移動するか、ネットワーク接続を改善する必要があります。
Google Chromeを使って、携帯電話の画面をVizio TVにミラーリングできますか?
いいえ、モバイル端末のGoogle Chromeはスクリーンミラーリング機能をサポートしていません。
テレビがSmart TVでない場合、Google Chromeを使ってコンピュータ画面をVizio TVにミラーリングできますか?
いいえ、スクリーンミラーリング機能を使用するには、Vizio Smart TVが必要です。
なぜキャストのアイコンが表示されないのですか?
ドロップダウンメニューに「キャスト...」オプションが表示されない場合は、Google Chromeの最新バージョンを使用していないか、デバイスが同じWi-Fiネットワーク上にないことが原因かもしれません。
Google Chromeを使ってコンピュータの画面をVizio TVにミラーリングするには、外部デバイスやケーブルが必要ですか?
外部機器やケーブルは必要ありません。スクリーンミラーリング機能は、Wi-Fiネットワーク接続を使用します。
Google Chromeを使ってパソコンの画面をミラーリングし、Vizio TVでゲームをプレイできますか?
はい、ゲームを含むあらゆるアクティビティをコンピューター画面からミラーリングすることができます。ただし、最適なパフォーマンスを得るには、安定した高速Wi-Fi接続をお勧めします。
Google Chromeを使って、Linuxコンピュータの画面をVizio TVにミラーリングできますか?
そう、LinuxコンピュータにGoogle Chromeがインストールされている限り、その画面をVizio TVにミラーリングすることができる。
コンピュータの画面をミラーリングしながら拡大縮小できますか?
はい、パソコンのズーム機能を使えば、テレビのミラー表示にも反映されます。
この方法はライブ・ビデオ・ストリーミングに有効ですか?
はい、あなたは効果的にライブビデオストリーミングのためにこの方法を使用することができます。あなたのコンピュータの画面上で何が起こるかは、あなたのVizioテレビにミラーリングされます。
コンピュータの画面をVizio TVにミラーリングすると、音声に遅延が生じるのはなぜですか?
WiFi接続が弱い可能性があります。WiFi接続の強度を上げるか、ルーターの近くに移動してみてください。
コンピュータの画面をVizio TVにミラーリングしないようにするにはどうすればよいですか?
ミラーリングを停止するには、Google Chromeの「キャストタブ」に戻り、「キャストを停止」をクリックします。
キャスティング中のデータは安全ですか?
はい、安全なWiFiネットワークにいる限り、画面のキャスト中にセキュリティ上の問題に直面することはありません。
コンピュータとVizio TVの間で、キャスティングに最適な距離はどのくらいですか?
両方のデバイスが同じWiFiネットワーク上にある限り、距離は問題ではありません。ただし、最良の結果を得るためには、より強力な接続をお勧めします。
コンピュータの画面をミラーリングできる時間に制限はありますか?
いいえ、コンピュータ画面をVizio TVにミラーリングするための時間制限はありません。
コンピュータの画面をVizio TVにミラーリングしながら、解像度を調整できますか?
ミラーリングされた画面の解像度は、お使いのコンピューターの解像度と一致します。ただし、コンピュータの解像度を調整することで、ミラーリング表示を変更することができます。
スクリーンミラーリングを一時停止できますか?
スクリーンミラーリングを一時停止することはできませんが、キャストタブの「キャストを停止」をクリックすることで停止することができます。
グーグルはキャスティングされた内容を記録しているのですか?
いいえ、Google は Chrome ブラウザを使用して投稿された内容を記録していません。
スクリーン・ミラーリングはモバイル・ホットスポットで機能しますか?
はい、コンピュータとテレビの両方が同じネットワークに接続されていれば、モバイルホットスポット経由でスクリーンミラーリングを使用できます。
 ping.fm
ping.fm 