Google TVとChromecastをペアリングする方法:ステップバイステップガイド
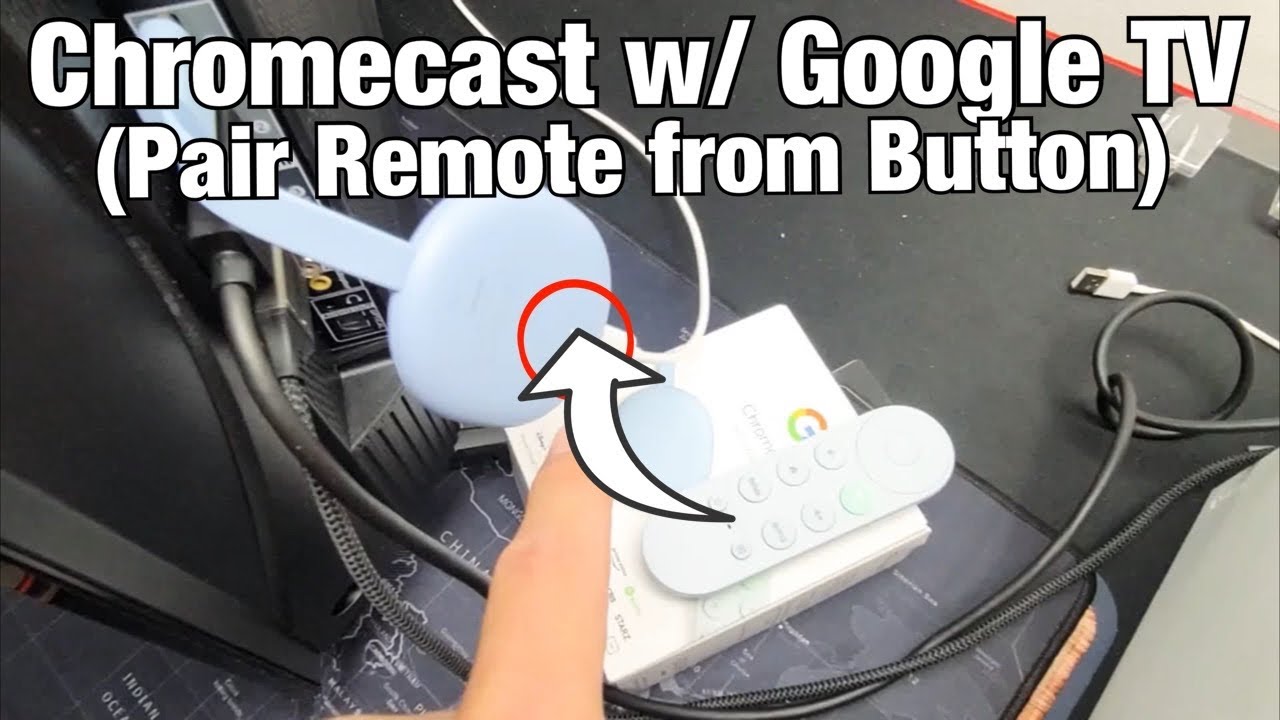
新会社の設立 Chromecast with Google TV リモコンを再接続する場合は、ペアリングの方法を知っておくことが重要です。💡 このクイックガイドでは、リモコンと本機の接続方法を説明します。 Chromecastデバイス.だから、後ろに座って、フォロースルーしてください!🛋️➡️🖥️
すべてのプラグが接続されていることを確認する
リモコンをあなたのリモコンにペアリングするための最初のステップです。 Chromecast with Google TV が正しく接続され、電源が入っていることを確認します。🕹️➡️ᔌ Chromecastのホーム画面にいることを確認してください。🔙 Chromecastデバイスに小さなボタンがあることに注意してください。この小さな、しかし重要な小さなガジェットを次に操作します!🖲️
ペアリングの開始
ペアリングを開始するには、Chromecastデバイスの小さなボタンを1回タップします。するとすぐに、リモコンのペアリング方法を説明する新しい画面がポップアップ表示されます。🖲️🔘➡️📺注'Chromecastリモコンのペアリングを開始するには、リモコンにランプが点滅するまで、戻るボタンとホームボタンを押したままにします'-このランプは、リモコンがChromecastデバイスとペアリングしていることを示す目に見えるサインです。💡🔄
リモコンをペアリングする
いよいよリモコンをペアリングします!リモコンの「戻る」ボタンと「ホーム」ボタンを同時に押し、リモコンの下部に小さなライトが点滅しているのを確認します。▶️💡 このライトは、リモコンがペアリングプロセスを開始したことを示します。
ペアリングのまとめ
脈打つ光が表示されたら、ボタンを放します。これでリモコンはChromecastとペアリングされているはずです!ホームボタンを押してメイン画面に戻ることで確認できます。うまくいけば、いつものホーム画面に戻り、ChromecastとGoogle TVでコンテンツを楽しめるようになります!🎬🍿
結論:🏁。
リモコンのペアリング Chromecast with Google TV は、以下の手順に従えばとても簡単です!🛠️➡️✅ すべてが接続されていることを確認し、Chromecastのボタンをタップし、リモコンのボタンを長押しするだけで、リモコンとChromecastはあっという間にペアリングされます。🔄🎮 さあ、これであなたの指先で視聴をコントロールできるようになりました!🍿📺🙌 ご視聴をお楽しみください!
よくあるご質問
Chromecast with Google TVとは?
Chromecast with Google TVは、お気に入りの番組や映画を、携帯電話やタブレット、ノートパソコンからテレビ画面に直接ストリーミングできるデバイスです。Google TVは、すべてのアプリの映画やテレビ番組を1つの画面に整理します。
リモコンとChromecastをGoogle TVとペアリングするには?
リモコンとChromecast with Google TVをペアリングするには、テレビの画面にペアリングのメッセージが表示されるまで、リモコンの戻るボタンとホームボタンを押し続けます。その後、画面の指示に従ってペアリングを完了します。
Chromecastのリモコンを紛失しました。Google TVでChromecastを使用できますか?
はい、スマートフォンのGoogle Homeアプリをリモコンの代わりとして使用できます。また、Android TV Remote ControlアプリやHDMI-CEC対応のテレビリモコンも使用できます。
リモコンがデバイスとペアリングできません。どうすればよいですか?
まず、リモコンの電池が新しいこと、Chromecastから数フィート以内にあることを確認してください。それでもリモコンがデバイスとペアリングしない場合は、Chromecastを再起動するか、リモコンを工場出荷時の設定にリセットする必要があります。
ChromecastとGoogle TVリモコンを他のデバイスで使用できますか?
はい、Chromecast with Google TVリモコンは、Chromecastのセットアッププロセスで設定すれば、テレビの音量や電源もコントロールできます。
Chromecast with Google TVリモコンでテレビの音量や電源がコントロールできない場合はどうすればいいですか?
リモコンをリセットし、もう一度セットアッププロセスを行い、リモコンでテレビの音量と電源をコントロールできるようにする必要があるかもしれません。
Chromecast with Google TVを工場出荷時の設定にリセットする方法は?
Chromecastを工場出荷時の設定にリセットするには、Chromecastの「設定」メニューに移動し、「リセット」を選択し、確認します。これにより、デバイス上のすべてのデータと設定が消去されます。
Google TVのChromecastでストリーミングできるアプリは何ですか?
Netflix、YouTube、Hulu、Disney+、Amazon Prime Videoなど、さまざまなアプリからストリーミング再生できる。
Google TVでChromecastを使って、コンピューターからテレビにコンテンツをキャストできますか?
そう、Google Chromeブラウザを使えば、「キャスト」機能を使ってパソコンの画面をテレビにキャストできる。
Chromecast with Google TVのエラーのトラブルシューティング方法を教えてください。
エラーのトラブルシューティングの最初のステップは、Chromecastを再起動することです。それでも問題が解決しない場合は、工場出荷時の設定にリセットする必要があります。特定のエラーについては、Google サポートにお問い合わせください。
Google TVでChromecastをオフにするには?
Chromecastの電源を切るには、リモコンの電源ボタンを押すか、電源からプラグを抜きます。
Google TVでChromecastを使ってゲームをプレイできますか?
Google Playストアからゲームをダウンロードすれば、ChromecastとGoogle TVでゲームをプレイできます。
Chromecast with Google TVはどのテレビでも使えますか?
お使いのテレビにHDMIポートがあれば、Chromecast with Google TVと互換性があるはずです。
Chromecast with Google TVはインターネット接続が必要ですか?
そう、Chromecast with Google TVは、アプリのコンテンツをテレビにストリーミングするにはインターネット接続が必要です。
Google TVでChromecastの言語を変更するには?
Chromecastの言語を変更するには、「設定」メニューから「システム」、「言語」の順に選択し、お好みの言語を選択します。
Googleアカウントを持っていない場合、ChromecastをGoogle TVで使用できますか?
ChromecastとGoogle TVのセットアップと使用には、Googleアカウントが必要です。
Google TVリモコン付きChromecastに必要な電池は何ですか?
Chromecast with Google TVリモコンには単4電池2本が必要です。
ユニバーサル・リモコンをChromecastとGoogle TVで使用できますか?
はい、ユニバーサルリモコンをChromecastとGoogle TVで使用することができます。しかし、Chromecast独自のリモコンも音声コマンドなど多くの機能を備えているため、そちらを使用した方がいいかもしれません。
Google TVでChromecastのライブTVを見ることはできますか?
はい、YouTube TV、Sling TV、Hulu Live TVなど、Chromecastで利用できるライブTVサービスに加入すれば、ライブTVを視聴できます。
Chromecast with Google TVは4Kストリーミングに対応していますか?
はい、ChromecastとGoogle TVは、テレビとコンテンツが4Kに対応している限り、4Kストリーミングをサポートします。
Chromecast with Google TV remoteにヘッドフォン端子はありますか?
いいえ、Chromecast with Google TV remoteにはヘッドフォン端子がありません。
複数のリモコンをChromecastとGoogle TVでペアリングできますか?
いいえ、一度にChromecastとペアリングできるリモコンは1つだけです。
Chromecast with Google TVにはWi-Fiが内蔵されていますか?
はい、Chromecast with Google TVにはWi-Fiが内蔵されており、別売りのアダプターを使えばイーサネット接続も可能です。
Google TVとChromecastでGoogle Assistantを使うには?
リモコンのアシスタントボタンを押し、マイクに向かって話せば、Googleアシスタントを使うことができる。
Google TVでiPhone/iPadのコンテンツをChromecastにキャストできますか?
はい、iPhone/iPadからChromecastへのキャストは、キャスト機能に対応した互換性のあるアプリで可能です。
Chromecast with Google TVのアンビエントモードとは?
アンビエントモードでは、Chromecastがアイドル状態のときに、Googleフォトを表示したり、天気を確認したり、Googleの写真を表示したりできます。
HDMIポートのないGoogle TVでChromecastを使用できますか?
Chromecast with Google TVをテレビに接続するには、HDMIポートが必要です。テレビにHDMIポートがない場合、HDMI-RCA変換器またはHDMI-DVI変換器が必要です。
ChromecastとGoogle TVをオーディオ機器に接続できますか?
はい、Chromecast with Google TVは、ドルビーオーディオコンテンツのHDMIパススルーをサポートしており、互換性のあるオーディオ機器に接続できます。
Google TVでChromecastのペアレンタルコントロールを設定できますか?
はい、ChromecastとGoogle TVでペアレンタルコントロールを設定することができます。
Google TVリモコン付きChromecastが反応しないのはなぜですか?
これにはいくつかの原因が考えられます。リモコンの電池切れ、Chromecastデバイスから離れすぎている、または技術的な問題が発生している可能性があります。電池を交換するか、リモコンが使用可能範囲内にあることを確認するか、リモコンをリセットしてください。
 ping.fm
ping.fm 