Google Chromecast Ultra 4Kのリセット方法のステップバイステップガイド
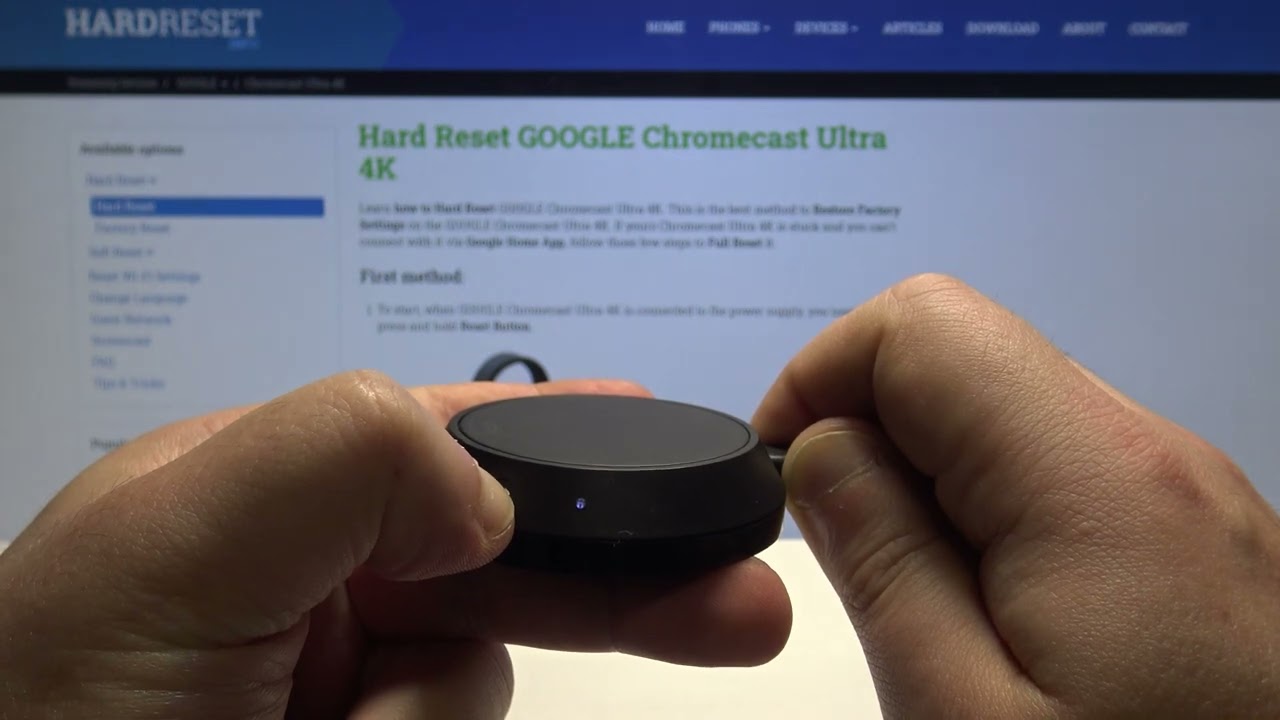
この記事では、最もシンプルで、最も簡単な方法を紹介する。 Google Chromecast Ultra 4Kをリセットする効果的な方法.複雑な手続きは必要ありません!さっそく始めましょう。🚀
ステップ1: Chromecastデバイスを探す
まずは、あなたの グーグル・クロームキャスト・ウルトラ4K デバイスがあります。青いランプが点灯していることを確認してください。🔵
ステップ2:リセットボタンを押す
このライトを見つけたら リセットボタン を押します。そのまま 10秒から15秒.ライトの色が切り替わり、オレンジ色に変わり始めたことに気づくだろう。🔶
ステップ3:ボタンを離して待つ
その時 青 もう一度ボタンを離す。ライトが数回点滅するので、辛抱強く待ちます。再び青く点滅し始めたら、リセットが成功したことを意味します。 💫
ステップ4:Chromecastとスマートフォンをペアリングする
この時点で、Chromecastとスマートフォンのペアリングは完了です。デバイスの指示に従って、セットアッププロセスを完了します。 📱
結論:🏁。
Google Chromecast Ultra 4Kをリセットする簡単で効果的な方法です。青いランプを見つけ、ランプがオレンジ色から青色に戻るまでリセットボタンを押し続け、リセットが完了したらスマートフォンで設定するだけです。とても簡単です!😇 ハッピー・ストリーミング🎥
よくあるご質問
Google Chromecast Ultra 4Kをリセットする方法は?
Google Chromecast Ultra 4Kをリセットするには、デバイスのボタンを約25秒間押し続けます。ライトが点滅し始めたら手を放すと、デバイスの再起動とリセットが始まります。
Chromecastをリセットするには電源を切る必要がありますか?
いいえ、リセット中に電源を切る必要はありません。リセット手順は、それ自体でデバイスを再起動します。
Chromecastをリセットすると、保存した設定が削除されますか?
はい、Google Chromecastをリセットすると、保存されている設定や環境設定がすべて削除されます。
Chromecastがリセットされないのはなぜですか?
Chromecastのリセットに問題がある場合、リセットボタンを長く押していることを確認してください。それでもうまくいかない場合は、デバイスに問題があり、技術サポートが必要な可能性があります。
Google Chromecast Ultra 4Kのトラブルシューティング方法を教えてください。
トラブルシューティングは問題によって異なります。Chromecastとテレビを再起動し、Wi-Fi接続を確認し、Chromecastがルーターに十分近づいていることを確認してください。問題が解決しない場合は、デバイスをリセットするか、さらに詳しいサポートを求める必要があります。
Chromecastのリセットにかかる時間は?
再起動を含むChromecastのリセットの全プロセスにかかる時間は約2分です。
Chromecastをリセットするには、テレビの電源をオンにする必要がありますか?
はい、Chromecastが正しくリセットされるように、テレビの電源を入れて、正しいHDMI入力にしてください。
Chromecastのランプは何を示していますか?
Chromecastのランプはステータスを示します。ランプが点灯している場合は、電源が供給され、動作していることを意味します。ランプが点滅している場合は、通常、リセット中または注意が必要であることを意味します。
Google Chromecast Ultra 4Kと互換性のあるアプリは何ですか?
Chromecast Ultra 4Kは、Netflix、YouTube、HBO GO、Hulu、Pandora、Google Play Movies、Google Play Musicなどの幅広いアプリをサポートしている。
Chromecastを使用するにはGoogleアカウントが必要ですか?
Chromecastを設定し、効果的に使用するには、Googleアカウントが必要です。
リセット後、Chromecastから電波が届かない場合はどうすればいいですか?
Chromecastから信号がない場合、Chromecastがテレビの正しいHDMIポートに接続されていることを確認します。テレビが正しいHDMI入力であり、Chromecastに電源が供給されていることを確認してください。
リセットはChromecastのアップデートに影響しますか?
Chromecastをリセットしても、以前のアップデートに影響はありません。リセット後、デバイスは自動的に最新バージョンにアップデートされます。
リセット処理中に携帯電話を使用できますか?
はい、リセットプロセス中に携帯電話を使用できます。リセット手順は、Chromecastデバイス上で直接行われます。
テレビがChromecastを認識しないのはなぜですか?
テレビがChromecastを認識しない場合、デバイスが正しく接続され、電源が入っていること、テレビが正しいHDMI入力に設定されていることを確認してください。また、リセットが必要な場合もあります。
ChromecastはどんなWi-Fiネットワークに対応していますか?
Chromecastは、2.4GHzと5GHzの802.11ac Wi-Fiネットワークをサポートしています。
リセットが始まったら、一時停止や停止はできますか?
いいえ、一度リセット・プロセスが始まると、一時停止や停止はできません。
Chromecastを別の場所に持って行って、別のテレビで使用できますか?
はい、HDMIポートのあるテレビであれば、Chromecastを使用できます。ネットワーク設定を新しい場所に再設定する必要があります。
ワイヤレスルーターを変更した場合、Chromecastをリセットする必要がありますか?
ワイヤレスルーターまたはネットワークパスワードを変更した場合、Chromecastをリセットして、新しいネットワーク設定で設定できるようにする必要があります。
Chromecastをリセットすると、他の接続デバイスの保存データが削除されますか?
いいえ、Chromecastのリセットは、Chromecastデバイス自体の設定とデータのみを削除します。
どのデバイスからChromecastを操作できますか?
ほとんどのAndroid、iOS、Mac、Windows、ChromebookデバイスからChromecastをコントロールできます。
Chromecastで音が出ない場合はどうすればいいですか?
音が出ない場合は、テレビまたはアプリケーションの音量を調節してみてください。ChromecastがテレビのHDMIポートにしっかり差し込まれていることを確認してください。問題が解決しない場合、Chromecastをリセットしてみてください。
Google Chromecast Ultra 4Kがサポートするビデオ画質は?
その名の通り、Google Chromecast Ultra 4Kは4K Ultra HD解像度までのビデオストリーミングをサポートする。
Chromecastが接続されていても、テレビは普通に使えますか?
はい、Chromecastを使用しても、テレビの他の機能には影響しません。通常通り、他の入力やチャンネルに切り替えることができます。
複数のChromecastデバイスを同じWiFiネットワークで使用できますか?
はい、同じWiFiネットワークで複数のChromecastデバイスを使用できます。異なるデバイスから独立してコントロールできます。
WiFiネットワークがない場合、Chromecastを使用できますか?
いいえ、Chromecastを使用するにはWiFiネットワークが必要です。
Chromecastから操作デバイスはどのくらい離れていてもいいですか?
コントロールするデバイスは、Chromecastから適度な距離、通常は同じWiFiネットワーク内にある必要があります。
Chromecastは、自分のネットワークに保存されているコンテンツにアクセスできますか?
はい、特定のアプリは、デバイスからChromecastにローカルコンテンツをストリーミングできます。
Chromecastを他人に操作されないようにする方法はありますか?
はい、Google Homeアプリの設定で「ゲストモード」と「他の人にキャストメディアを操作させる」を無効にできます。
Chromecastをリセットすると接続の問題は解決しますか?
Chromecastをリセットすると、接続の問題が解決されることがよくあります。リセットすると、デバイスが工場出荷時の設定に復元され、新しいスタートを切ることができるからです。
Google Chromecast Ultra 4Kの電源要件は何ですか?
Chromecast Ultra 4Kは、付属の電源を使ってコンセントから給電する必要があります。テレビなどのUSBポートからは給電できません。
 ping.fm
ping.fm 