第3世代Google Chromecastのセットアップと使い方:詳細ガイド
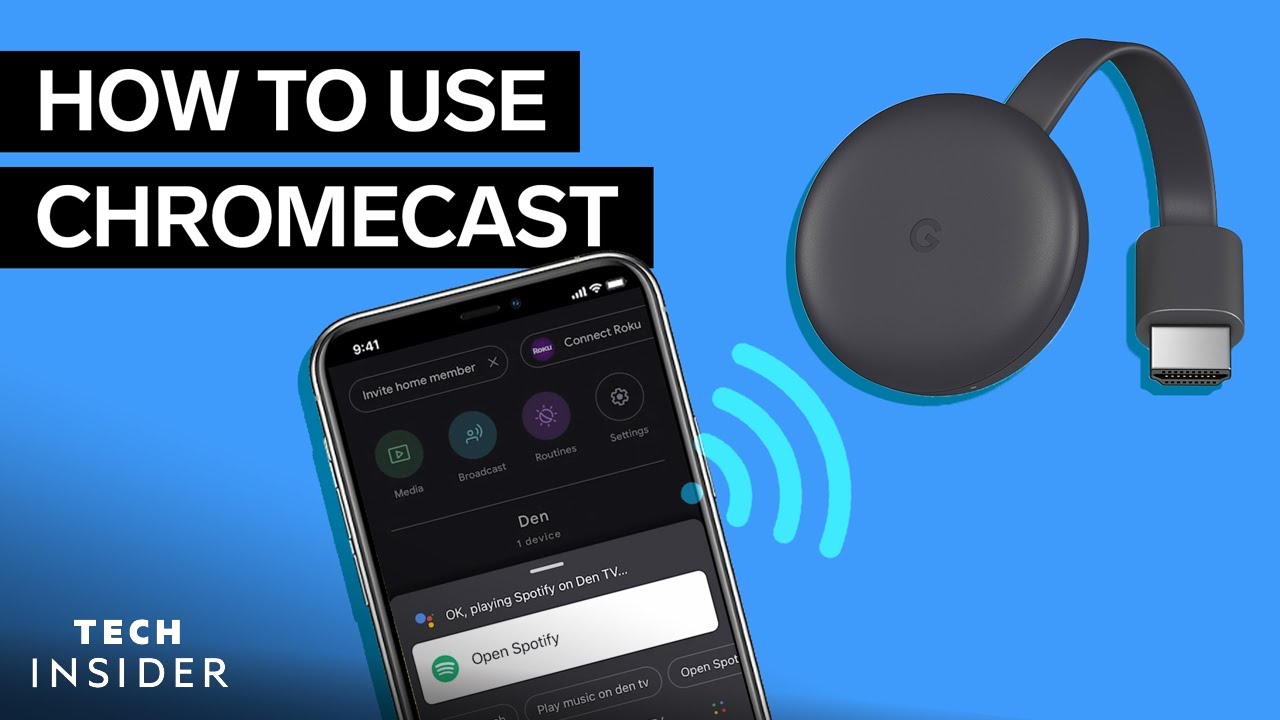
セッティング 第3世代グーグル・クロームキャスト は大変な作業のように思えるかもしれない。しかし、心配はいりません!この記事では、そのプロセスをシンプルでわかりやすいステップに分けました。 Spotifyの音楽をストリーミング または 携帯電話からNetflixをキャスト私たちがカバーします。🎵🎬
ステップ1:Chromecastの初期設定
電源ケーブルを クロムキャスト.次に、Chromecastを テレビのHDMIポート 電源アダプターをコンセントに差し込みます。テレビがChromecastの入力に合わせていることを確認します。😃
次に グーグルホーム アプリを携帯電話のアプリストアからダウンロードします。アプリを開き、「始める」をタップします。デバイスにリンクするメールアカウントを選択し、Chromecastのホームを作成または選択します。デバイスにクールなニックネームを付けることを忘れないでください!位置情報アクセスがオンになっていることを確認し、デバイスを探します。設定するデバイスを聞かれたら、「Chromecast」を選択します。
Chromecastデバイスの電源が入っていることを確認し、画面の指示に従ってセットアップを完了します。👌
ステップ2:Spotifyをリンクする
携帯電話のSpotifyアプリをお持ちですか?素晴らしい!アプリを開いて グーグルホーム アプリを起動し、「メディア」をタップします。Manage your system "で "Music "を選択し、最後に "Spotify "をタップします。🎵
Spotifyの楽曲をChromecastで再生できるようになりました。ホーム画面で「メディア」をタップし、音楽を再生するChromecastデバイスを選択します。Google Homeアプリから直接選曲や音量をコントロールできます!🎧
ステップ3:ネットフリックスのキャスティング
ChromecastでNetflixを楽しむには、まずGoogle Homeアプリのホーム画面で「メディア」に移動します。次に、「サービスを追加」の「ビデオ」までスクロールし、Netflixの「LINK」をタップします。LINK ACCOUNT」をタップしてリンクを確認し、プロンプトに従ってください。🎬
設定後、スマホでNetflixアプリを開き、キャストアイコンをタップします。最後にChromecastデバイスを選択します。リラックスしてNetflixをお楽しみください!📺
ステップ4:ノートパソコンや携帯電話からのキャスティング
ラップトップからのキャストは簡単だ。Google Chromeを開き、右上の縦に3つ並んだ点をクリックし、下にスクロールして「Cast」をクリックし、デバイスの場所を選択する。ほら!これでノートパソコンからのキャスト完了だ。スマホの場合は、アプリを開いてキャストアイコンをタップし、Chromecastデバイスを選択するだけです。📲
YouTubeのビデオを再生したいですか?YouTubeアプリを開いてビデオを選び、「再生」をタップすると、テレビにポップアップ表示されます。最高なのは?アプリを閉じても動画は再生され続けます。すごいでしょ?🙌
ステップ5:Googleアシスタントを使う
Google Homeアプリには、強力なアシスタントである グーグル・アシスタント.お気に入りのSpotifyの曲やYouTubeの動画をキャストするのに役立つ。例えば、「SpotifyをDen TVで再生する」と言うだけで、あとはGoogleがやってくれます。👍アプリから音量の調整や曲のコントロールもできます。🎵👏
結論:🏁。
一言で言えば、「あなたの会社を設定し、使用するプロセス」である。 第3世代グーグル・クロームキャスト は簡単です!ちょっとした設定だけで、アイコンをタップしたり、声を出したりするだけで、音楽やビデオの世界を楽しむことができます!🎶🎬🗣️🖥️ さて、何を待っているのでしょうか?さあ、キャスティングしよう👨💻
よくあるご質問
第3世代Google Chromecastとは?
第3世代のGoogle Chromecastは、テレビのHDMIポートに接続することで、お気に入りのテレビ番組や映画などをモバイルデバイスからテレビにストリーミングできるストリーミングデバイスだ。
第3世代Google Chromecastの設定方法は?
Chromecastの設定は簡単で、テレビに接続し、Wifiネットワークに接続し、スマートフォンやタブレットのGoogle Homeアプリを使って設定する。
Wi-Fi接続なしでGoogle Chromecastを使用できますか?
いいえ、Google Chromecastは、デバイスからテレビにコンテンツをストリーミングするにはWi-Fi接続が必要です。
第3世代Google Chromecastは4Kストリーミングに対応するか?
第3世代のGoogle Chromecastは、1080pまでのHDストリーミングに対応しています。4Kストリーミングには、Chromecast Ultraが必要です。
Google ChromecastをiPhoneで使用できますか?
はい、iPhoneでChromecastを使うことができます。iPhoneにGoogle Homeアプリをインストールしてセットアップするだけです。
Google ChromecastでAmazon Primeビデオをストリーミングできますか?
はい、Amazonプライム・ビデオはGoogle Chromecastと互換性があります。デバイスのプライムビデオアプリからChromecastにビデオをキャストできます。
Google Chromecastをリセットする方法は?
Chromecastのファクトリーリセットを実行するには、Chromecast側面のボタンをライトが点滅し始めるまで約25秒間押し続け、ボタンを離します。
Google ChromecastでVPNを利用できますか?
はい、Google ChromecastでVPNを使用することは可能です。ただし、ルーターを設定したり、VPN対応の仮想ルーターを使用するなど、追加の手順が必要です。
Google Chromecastにはアプリが内蔵されていますか?
Google Chromecastには、従来のストリーミングデバイスのような内蔵アプリはない。代わりに、他のデバイスのアプリからChromecastにコンテンツをキャストする。
Google Chromecastの設定時に「デバイスが見つかりません」と表示される問題を解決するには?
セットアップ中にGoogle HomeアプリがChromecastを見つけられない場合は、両方のデバイスが同じWi-Fiネットワーク上にあるかどうかを確認し、デバイスのBluetoothがオンになっていることを確認し、Chromecastとデバイスを再起動してください。
第3世代Google Chromecastの価格は?
第3世代Google Chromecastの価格は、場所や小売店によって異なりますが、一般的に$30-$35程度です。
第3世代Google Chromecastの電源は?
Chromecastは、USBケーブルをテレビのUSBポートに接続するか、付属の電源アダプターをコンセントに接続して給電する必要があります。
Google Chromecastを使ってコンピュータの画面をミラーリングできますか?
はい、Google Chromeブラウザと設定メニューにある「Cast...」オプションを使って、コンピュータの画面をミラーリングすることができます。
Google Chromecastを使ってテレビでゲームをプレイできますか?
はい、Google Chromecastを使ってテレビでゲームをプレイできますが、ゲームはChromecast機能に対応している必要があります。
モバイルデータを使ってGoogle Chromecastにキャストできますか?
モバイルデータを使ってGoogle Chromecastにキャストすることは可能だが、かなりのデータ量を消費する可能性がある。
Google Chromecastでヘッドホンは使えますか?
はい、Google Chromecastでヘッドフォンを使用できます。コンテンツをキャストするデバイスにヘッドホンを接続するだけです。
Google HomeアプリなしでGoogle Chromecastを使用できますか?
Google Homeアプリは通常セットアップに使用されるが、それ以降はChromecastにコンテンツをキャストするのに必要ない。
音声でGoogle Chromecastを操作できますか?
はい、Google HomeスピーカーのようなGoogleアシスタント搭載デバイスから、音声コマンドでChromecastを操作できます。
Google ChromecastはPCで使えますか?
はい、Google Chromeブラウザ経由でPCからChromecastにコンテンツをキャストできます。
Google Chromecastのストリーミング品質を向上させるには?
ChromecastがWi-Fiルーターの範囲内にあることを確認し、Wi-Fi信号が強いことを確認し、キャスティングデバイス上の不要なアプリを終了することで、ストリーミングの品質を向上させることができます。
自分のテレビがGoogle Chromecastに対応しているかどうかは、どうすればわかりますか?
お使いのテレビにHDMIポートがあれば、Google Chromecastと互換性があるはずです。
Google ChromecastとChromecast Ultraの違いは?
主な違いは、Chromecast Ultraが4KとHDRコンテンツをサポートしているのに対し、第3世代Chromecastは1080pまでサポートしていることだ。
Chromecastの音量をスマホからコントロールできますか?
はい、Chromecastにキャストされるコンテンツの音量は、携帯電話からコントロールできます。
Google ChromecastはDolby Atmosをサポートしていますか?
いいえ、第3世代のGoogle ChromecastはDolby Atmosをサポートしていません。
第3世代グーグルChromecastの寸法は?
第3世代グーグルChromecastの直径は2.04インチ、厚さは0.54インチ。
Google Chromecastを使用するためのシステム要件は何ですか?
モバイルデバイスの場合、少なくともAndroid 5.0またはiOS 12.0が必要です。コンピュータの場合は、Chromeブラウザの最新バージョンが必要です。
Google Chromecastのファームウェアをアップデートする方法は?
インターネットに接続すると、Google Chromecastは自動的にファームウェアを更新するはずです。更新されない場合は、再起動する必要があります。
ChromeブラウザからChromecastにコンテンツをキャストできますか?
はい、設定メニューの「キャスト...」オプションを使用して、コンピュータのChromeブラウザからChromecastにコンテンツをキャストできます。
Google Chromecastはペアレンタルコントロールを提供していますか?
Chromecast自体にはペアレンタルコントロールは組み込まれていませんが、多くのストリーミングサービスには独自のペアレンタルコントロール設定があります。
Google ChromecastをVPNに接続できますか?
はい、Wi-FiルーターでVPNを設定すれば、Google ChromecastをVPNに接続できます。
 ping.fm
ping.fm 