Chromecastを使ってテレビで写真を共有する方法 - 簡単なガイド
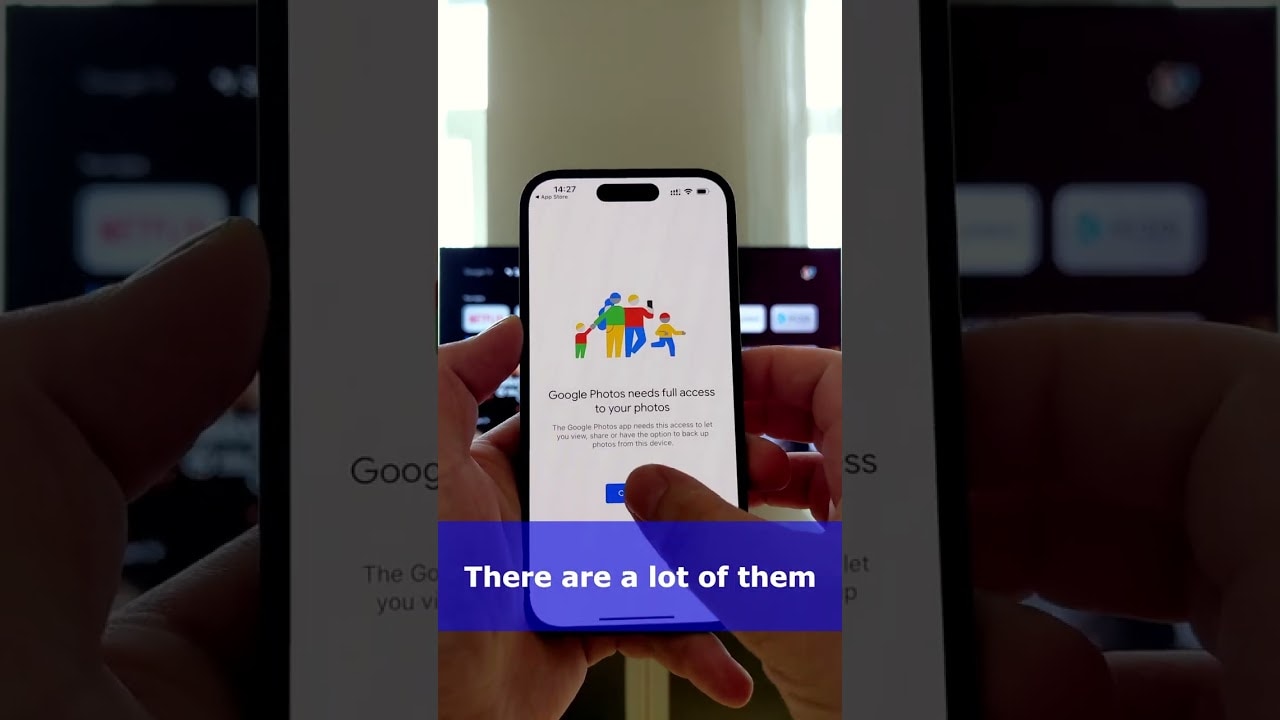
お気に入りの写真をテレビに映して、テレビをダイナミックなフォトフレームに変身させたいと思ったことはありませんか?テレビがダイナミックなフォトフレームに変身します。 クロムキャストができる!📸 📺.わずか数ステップで、あなたの写真をテレビにキャスティングできます。専門知識は必要ありません!
Chromecastデバイスをテレビに接続する
大画面に写真を映し出すための第一歩は、写真を接続することです。 Chromecastデバイス をテレビに接続できる。この親指大のデバイスは、テレビのHDMIポートに差し込むだけ。
Chromecastとモバイルデバイスが同じWi-Fi上にあることを確認する
物理的なコネクションを確立した次のステップは、以下のことを確実にすることだ。 クロムキャスト そして モバイル機器 に接続されている。 同じWi-Fiネットワーク.この重要なステップにより、モバイルデバイスがChromecastと通信できるようになります。
Googleフォトアプリをダウンロード
熟知している グーグルフォト?この写真共有・保存サービスは、あなたに必要なツールです。ダウンロードして Googleフォトアプリ あなたのモバイル・デバイスで、大好きな写真をキャスティングできる。
キャストする写真を選択する
オープン グーグルフォト を選択してください。 写真 テレビに表示したい 📸。Chromecastの1080pまたは4K解像度のオプションで、あなたの写真はこれまで以上に美しくなります!
キャストアイコンをタップし、Chromecastデバイスを選択します。
画面の右上にあるのは キャストアイコン ⬆️.それをタップし、あなたの Chromecastデバイス 利用可能なデバイスのリストからマジックの始まりだ!
座って楽しもう!
選択した写真がテレビ📺で再生されます。座ってリラックスして、大画面で高画質の写真をお楽しみください!
結論:🏁。
これだけで、テレビがパーソナライズされたフォト・ディスプレイに早変わり。おかげさまで クロムキャストデジタルフォトアルバムの作成は、かつてないほど簡単で、見栄えもいい。だから、なぜ待つのですか?今日からあなたの素晴らしい写真を披露しましょう!このガイドが役に立ったら、👍してソーシャルネットワークでシェアしてください🌐。
よくあるご質問
Chromecastとは何ですか?
ChromecastはテレビのHDMIポートに差し込むデバイスで、USBケーブルで給電する。スマートフォンやパソコンをリモコンとして使い、Chromecastを使ってNetflix、YouTube、Huluなどの動画コンテンツにアクセスできる。また、パソコン上のChromeブラウザから、ほぼすべてのコンテンツをストリーミング再生することもできる。
Chromecastを使ってテレビで写真を共有するには?
写真をテレビで共有するには、Googleフォトアプリを開き、共有したい画像を選択し、「キャスト」アイコンをタップします。Chromecastデバイスを選択すると、写真がテレビに表示されます。
写真を共有するには特定のアプリが必要ですか?
はい、スマートフォンやタブレットにGoogleフォトアプリをインストールする必要があります。
一度に複数の写真を共有できますか?
フォトアルバム全体を共有したり、複数の写真を選択してテレビに表示することができます。
なぜ写真がテレビに映らないのですか?
インターネット接続を確認し、Chromecastデバイスが同じネットワークに接続されていることを確認します。また、Googleフォトアプリで正しいChromecastデバイスを選択していることを確認してください。
写真のスライドショーに音楽を追加できますか?
残念ながら、Googleフォトは現在スライドショーに音楽を追加することをサポートしていない。しかし、この機能を持つ代替アプリがある。
スライドショーのスピードを調整できますか?
現時点では、Googleフォトはテレビにキャストする際にスライドショーの速度を調整するオプションを提供していない。
スライドショーの写真の順番をコントロールできますか?
残念ながら、写真はGoogleフォトにアップロードされた順に表示されます。現在のところ、アプリ内で順番を変更するオプションはありません。
他のアプリから写真を共有できますか?
Googleフォトを使って直接Chromecastに写真を共有できるのは、Googleフォトだけです。他のアプリの場合は、写真をダウンロードしてGoogleフォトにアップロードする必要があります。
写真をテレビに映さないようにするには?
キャストを停止するには、Googleフォトアプリの「キャスト」アイコンをタップし、「キャストを停止」を選択します。
Chromecastでビデオを共有できますか?
はい、Chromecastを使えば、Googleフォトやその他の対応アプリから動画をテレビにキャストできます。
Chromecastを使って個人的に写真を共有できますか?
Chromecastは接続されたテレビに写真を表示するので、部屋にいる誰もが写真を見ることができます。個人的に写真を共有したい場合は、スマートフォンやタブレットで直接共有することを検討してください。
Chromecastはすべてのテレビで利用できますか?
Chromecastは、HDMIポートがあり、信頼できる電源の近くにあるテレビで使用できる。スマートテレビは必要ありません。
ChromecastはWi-Fiなしで使用できますか?
ChromecastがコンテンツをストリーミングするにはWi-Fiネットワークが必要です。
ChromecastをiPhone/iPadで使用できますか?
そう、Chromecastは、iPhoneやiPadを含むGoogle Homeアプリを実行できるすべてのデバイスで使用できる。
Chromecastをコンピュータで使用できますか?
はい、どのコンピューターでもChromeブラウザから直接キャストできます。
他の人も私のChromecastで写真を共有できますか?
はい、Chromecastデバイスと同じWi-Fiネットワークに接続している人なら誰でも写真をキャストできます。
GoogleフォトアプリにChromecastが表示されないのはなぜですか?
スマホとChromecastが同じWi-Fiネットワークに接続されていることを確認してください。それでも表示されない場合は、Google Homeアプリがインストールされていて、そこにChromecastが表示されていることを確認してください。
Chromecastは屋外で使用できますか?
そう、HDMIポートのあるテレビとWi-Fi接続さえあれば、どこでもChromecastを使うことができる。
キャスト中にスマートフォンやタブレットの接続が切れた場合はどうなりますか?
キャスト中にデバイスが切断された場合、デバイスが再接続されるまで、Chromecastは最後に表示されていた写真またはビデオを表示し続けます。
Chromecastを使うにはGoogleアカウントが必要ですか?
はい、Chromecastの設定と使用にはGoogleアカウントが必要です。
ChromecastでUSBメモリを使用できますか?
いいえ、ChromecastでUSBメモリを使用することはできません。コンテンツは、Google Homeアプリを搭載したデバイスからストリーミングする必要があります。
キャスティング中にスマートフォンやタブレットを充電できますか?
はい、Chromecastを中断することなく、キャスト中にデバイスを充電できます。
Chromecastを使って写真を表示する唯一の方法はスライドショーですか?
いいえ、1枚の写真またはGoogleフォトの写真のスライドショーを表示することができます。
キャスティングを止めるタイマーを設定できますか?
タイマーを設定する機能は内蔵されていないが、手動でいつでもキャストを停止できる。
キャスティング中に写真を拡大できますか?
いいえ、現在のところ、テレビにキャストしている間に写真を拡大するオプションはありません。
Amazon Fire TVでChromecastを使用できますか?
Amazon Fire TVとChromecastは別のストリーミングデバイスであり、一緒に使用することはできません。
写真をテレビにキャスティングすると、多くのデータを消費しますか?
Chromecastデバイスに写真をキャストすると、ローカルWi-Fiネットワーク経由で写真がストリーミングされるため、最小限のデータしか使用しません。
一度にキャスティングできる写真の枚数に制限はありますか?
特に制限はありません。ただし、キャストする写真の枚数が多ければ多いほど、パフォーマンスの問題が発生する可能性が高くなります。
テレビにキャスティングするとき、写真はダウンスケールされますか?
写真はダウンスケールされていません。Chromecastは、可能な限り高画質でテレビに表示するように努めています。
 ping.fm
ping.fm 