Chromecastを使ってYouTube動画をテレビにキャストする方法
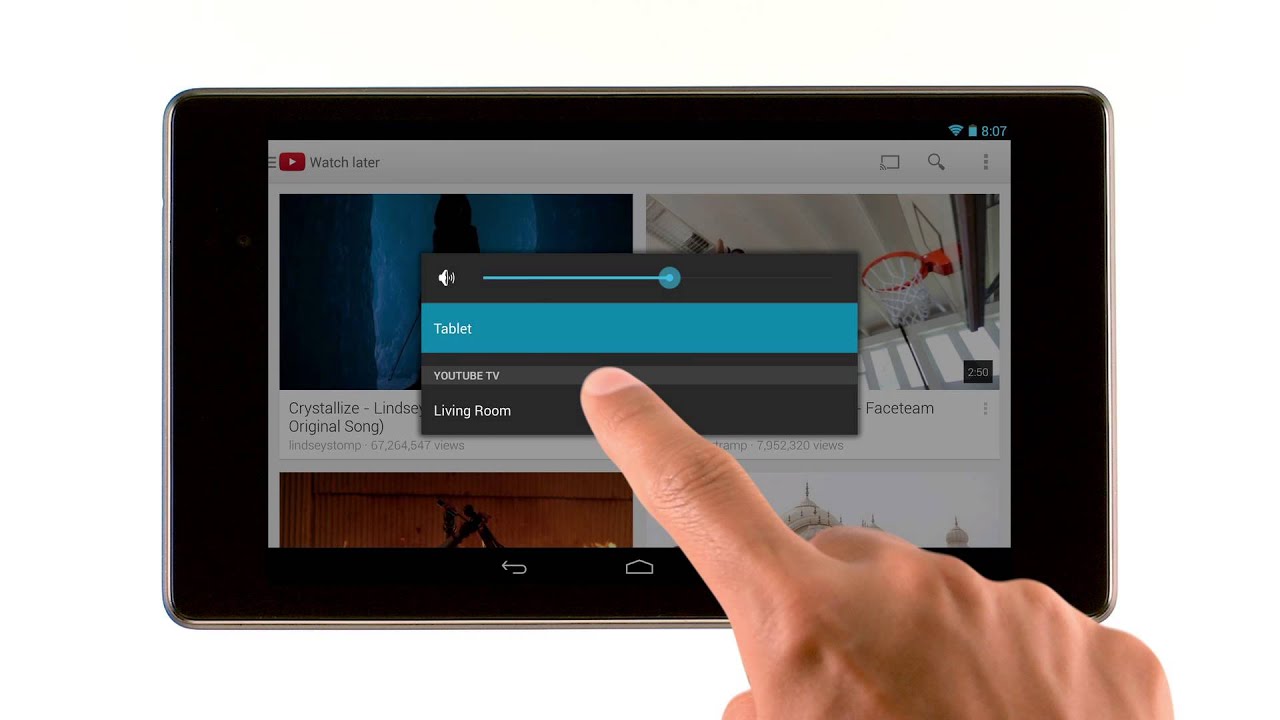
お気に入りのYouTube動画をテレビでストリーミング再生する方法をご存知ですか?このガイドでは、YouTubeの動画をテレビでストリーミング再生する方法を順を追って説明します。 クロムキャスト を含む様々なデバイスからYouTubeコンテンツをキャストすることができます。 Androidスマートフォンまたはタブレット、iPhone、iPad、MacまたはWindowsラップトップ、またはChromebook をテレビに映し出します。🖥️📺
デバイスをChromecastに接続する
まず最初に、お使いのデバイスとChromecastが以下のように接続されていることを確認してください。 同じWi-Fiネットワーク.これを確実にすることで、キャスティングプロセスをスムーズで手間のかからないものにすることができる。📶✔️
YouTubeアプリを使ったキャスティング
はじめに ユーチューブ アプリを起動します。❤️ を探して キャストボタンを選択する。 Chromecastデバイス リストから🎬🏞️
YouTube動画をテレビで再生する
次に、お好みのビデオを選択し、次のボタンをクリックします。 プレー.ほら!ビデオストリームを直接テレビで楽しめます。📺🎵Chromecastの魅力は、デバイスから直接再生や音量調節ができることです。🔈✔️
TVキューの作成
一連のビデオを並べて見たい?問題ありません!ビデオを プレイリスト あなたのデバイスで直接、または同じWi-Fiネットワークに接続されている友人と共同作業。ビデオをブラウズして TVキュー.プレイリストの動画は次々とシームレスに再生されます。🎞️🎬
Androidデバイスで再生をコントロールする
Androidユーザーなら、喜んでください!からの再生コントロールが可能です。 通知バー または ロック画面 テレビでビデオを再生し続けることができます。ストリーミングを中断することなく、別のアプリに切り替えることができる。このマルチタスク機能はまさに勝者だ!📱💻
他のアプリでChromecastを使用する
でも、ちょっと待って!Chromecastの良さはYouTubeだけではありません。Chromecastは他のアプリもサポートしています。以下のアプリを探してみてください。 キャストボタン お気に入りのオンラインエンターテイメントをテレビでお楽しみください。🛋️🍿
結論:🏁。
これで完成です!Chromecastを使ってYouTubeの動画をテレビにキャストするのは、簡単で便利で楽しいことです。リビングルームをパーソナル・エンターテイメント・ハブに変えて、お気に入りのビデオを大画面で楽しみましょう。今すぐChromecastを最大限に活用しましょう!🎉👏
よくあるご質問
Chromecastとは?
Chromecast(クロームキャスト)は、スマートフォンやタブレット端末のコンテンツを直接テレビにストリーミングできるグーグル社のストリーミングデバイスである。テレビのHDMIポートに差し込む小型のデバイスで、テレビにインターネット機能を提供する。
Chromecastを使ってYouTubeの動画をテレビにキャストするには?
ChromecastをテレビのHDMIポートと電源に接続し、ChromecastとYouTube搭載デバイスが同じWi-fiネットワーク上にあることを確認します。デバイスでYouTubeアプリを開き、動画を開始し、「キャスト」アイコンをタップします。
Chromecastを使うにはインターネット接続が必要ですか?
はい、Chromecastとキャストしたいデバイスの両方がインターネットに接続されている必要があります。
Chromecastを使ってiOSデバイスからYouTube動画をテレビにキャストできますか?
はい、Chromecastを使って、AndroidとiOSデバイスの両方からYouTube動画をテレビにキャストできます。
YouTubeの動画をChromecastでキャストする場合、画質は落ちますか?
いいえ、ビデオの品質は変わりません。ただし、電波強度やインターネット速度などの要因により、画質が異なる場合があります。
Chromecastを使って、YouTubeの動画をコンピューターからテレビにキャストできますか?
はい、パソコンのChromeブラウザからChromecast経由でテレビにキャストできます。
YouTubeアプリにキャストボタンが表示されないのはなぜですか?
デバイスとChromecastが同じWi-Fiネットワークに接続されていることを確認してください。また、YouTubeアプリが最新バージョンにアップデートされていることを確認してください。
YouTubeアプリのキャストボタンがグレーアウトしているのはなぜですか?
キャストボタンがグレーアウトしている場合、ネットワーク接続に問題があるか、互換性に問題があることがよくあります。デバイスまたはルーターを再起動してみるか、デバイスがChromecastと互換性があることを確認してください。
Chromecastはすべてのテレビに対応していますか?
Chromecastは、HDMI入力のあるテレビであれば、どのテレビでも使用できる。
スマートTVでChromecastを使用できますか?
お使いのテレビにHDMI入力があれば、Chromecastをスマートテレビで使用できます。
Chromecastを使わずにYouTubeの動画をテレビにキャストする方法はありますか?
AppleデバイスのAirPlayやAndroidデバイスのScreen Mirroringなど、他の方法でもYouTube動画をテレビにキャストできる。
ChromecastはWi-Fiなしで使用できますか?
いいえ、Chromecastを使用するには、アクティブなWi-Fi接続が必要です。
YouTubeの動画がテレビに表示されるのに時間がかかりすぎるのはなぜですか?
インターネット接続が遅いか、ChromecastまたはYouTubeアプリに問題がある可能性があります。デバイスを再起動するか、接続速度を確認してください。
キャスティング中にYouTube動画の音量を調節する方法は?
デバイスの音量ボタンまたはテレビのリモコンを使って、キャスト中の音量を調節できます。
YouTubeのミュージックビデオをキャスティングできますか?
はい、YouTubeのあらゆるコンテンツをキャストできます。
YouTubeの特定の動画をキャスティングできないのはなぜですか?
YouTubeの一部の動画は、コンテンツ規制によりキャスティングが制限される場合があります。
Chromecastでキャストできるメディアの種類は?
ビデオ、音楽、写真、画面をデバイスからテレビにキャストできる。
YouTubeのビデオをキャスティングしながら、自分のデバイスを使用できますか?
はい、YouTubeの動画をテレビにキャストしながら、デバイスの他のアプリや機能を使うことができます。
Chromecastの使用中に他のデバイスに接続できますか?
確かに、Chromecastは同じWi-Fiネットワーク上の複数のデバイスからアクセスできるが、コンテンツをコントロールできるのはキャストする本人だ。
Chromecastは4Kをサポートしていますか?
はい、Chromecast Ultraは4Kコンテンツをサポートしています。しかし、Chromecastの基本バージョンは1080pまで対応している。
Chromecastの価格は?
Chromecastの価格はモデルや場所によって異なりますが、一般的には$30~$70です。
キャスティング中にビデオを一時停止できますか?
はい、キャスト中にデバイスのYouTubeアプリからビデオを一時停止、再生、変更することができます。
キャスティングは私のデバイスのバッテリーをより早く消耗させますか?
キャスティングは、キャスティングをしない場合よりも電力を消費しますが、バッテリーへの影響は、特定のデバイスとキャスティングの時間によって異なります。
ChromecastはAmazon Prime VideoとNetflixに対応していますか?
はい、ChromecastはAmazon Prime VideoやNetflixを含むほとんどのストリーミングサービスに対応しています。
Chromecastをアップデートする必要がありますか?
Chromecastは通常、インターネットに接続されると自動的にアップデートされるが、最適な動作を保証するためにアップデートを確認することをお勧めする。
すべての地域のYouTube動画をキャストできますか?
はい、すべての地域のYouTube動画をキャストすることができます。ただし、一部の動画はコンテンツの制限により、特定の地域で制限される場合があります。
Chromecastは何台のデバイスに同時に接続できますか?
Chromecastには複数のデバイスを接続できるが、一度にキャストできるデバイスは1つだけだ。
Chromecastを使用する場合、機器代金以外に追加料金はかかりますか?
いいえ、Chromecastには追加料金はかかりません。ただし、特定のストリーミングサービスに加入する必要がある場合があります。
Chromecastで音声アシスタントを使用できますか?
そう、ChromecastはGoogleアシスタントと連動しており、音声コマンドでストリーミングをコントロールできる。
Chromecastを使ってYouTube Liveビデオをキャストできますか?
はい、Chromecastを使ってYouTubeライブビデオをテレビにキャストできます。
 ping.fm
ping.fm 