How to Mirror Your Android Phone Screen to Your Windows PC: A Comprehensive Guide
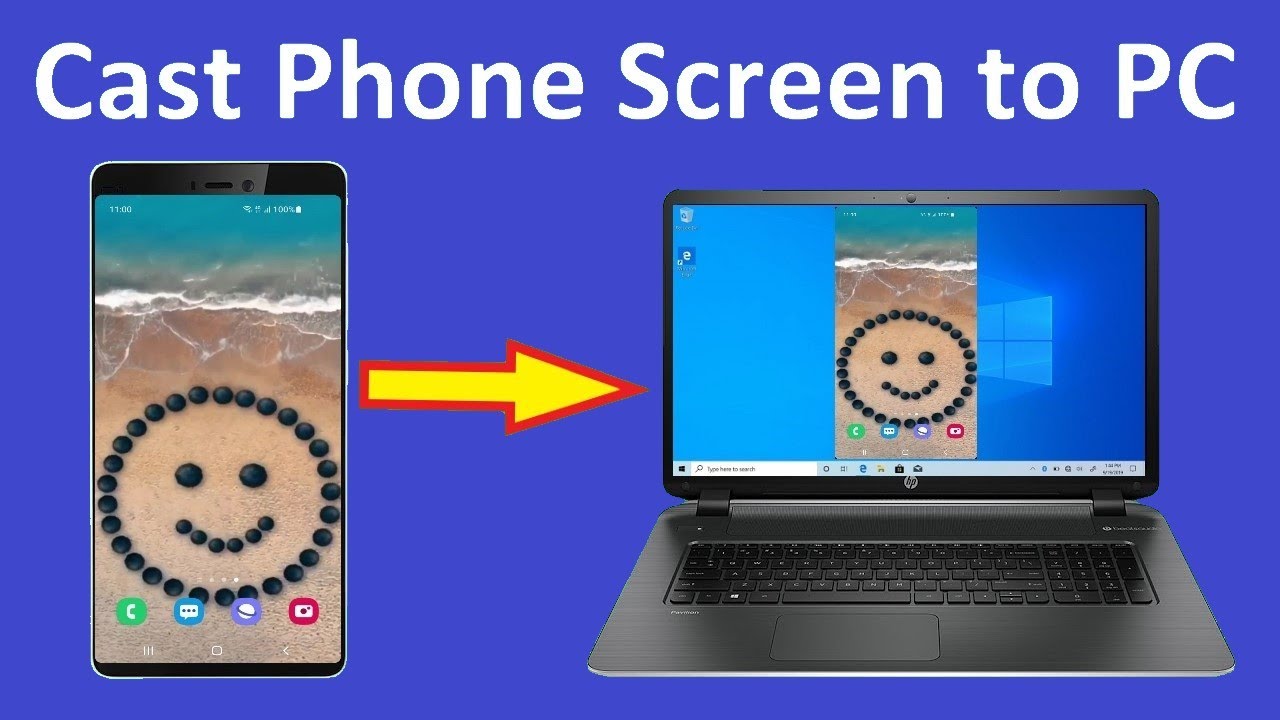
Have you ever found yourself wishing you could easily mirror your Android phone’s screen to your Windows PC or laptop? You’re in luck! 🍀 There is a straightforward way to connect your phone to your Windows PC and share your phone’s screen. 📱➡️💻 Today, we’ll be taking a comprehensive look at how to use the built-in casting method to accomplish this. So, buckle up, and let’s begin this digital journey! 🚀
Activate the Screen Mirroring Feature
Before you can use screen mirroring, you need to set it up and enable the feature on both your Android device and Windows PC. Here’s how you can do it:
- Windows PC – Go to ‘Settings’, click on ‘System’, then select ‘Projecting to this PC’. If the wireless display feature isn’t turned on, you can add it by clicking on ‘Optional Features’, then ‘Add a Feature’. From the list, select ‘Wireless Display’. Install the feature and set it to ‘Available Everywhere’. 💻🌐
- Android Device – Swipe down twice from the top of your screen to open the quick settings menu. The screen mirroring feature is usually found in the settings menu. Enable the feature and select your PC from the discovered devices list. 📱🔄
Mirror Your Phone Screen to Your PC
Once you’ve connected your phone and PC, it’s time to start the screen mirroring. 🔮 Anything you do on your phone will show on your PC in real time – that includes audio. 🎶 Your Android phone or tablet is now wirelessly mirroring to your Windows PC.
Disconnecting from Your PC
When you’re ready to stop mirroring, there’s an easy way to do so. 🛑 Just tap the ‘Smart View’ button on your device screen to cancel the mirroring or disconnect from the PC. 👋 It really is as simple as that!
Conclusion: 🏁
Learning to mirror your phone screen to your Windows PC is an easy, user-friendly process that can drastically enhance your digital experience. Now, you not only understand how to connect and share your screen, but also how to disconnect when required. We hope this guide has been helpful. Thanks for reading, and don’t forget, sharing is caring! 🎉 If you found this useful, tell your friends about it, it might make their day too! 🌞 Do stay tuned for more such informative articles!
FAQ
What do I need to mirror my Android phone screen to a Windows PC?
You need a stable Wi-Fi connection and suitable mirroring software that must be installed on both your Android device and Windows PC.
Do I need any special hardware to mirror my Android screen to a Windows PC?
Generally, no special hardware is needed. However, your computer and Android device both need a working Wi-Fi network to connect to.
Can I use any software to mirror my Android screen to PC?
Not every software can perform screen mirroring. You need specific software like AirDroid, Vysor, or TeamViewer for this purpose.
Can I mirror my Android phone to my Windows PC wirelessly?
Yes, with the right applications, you can mirror your Android screen to your computer over Wi-Fi.
Does screen mirroring affect the performance of my Android device or Windows PC?
Screen mirroring can consume resources on both devices, but typically it won’t noticeably affect performance unless either device is already under heavy load.
Is it possible to control my Android device from my Windows PC during screen mirroring?
Yes, certain applications let you control your Android device from your PC once the screen has been mirrored.
Is mirroring an Android screen to a PC legal?
Yes, as long as you own the device and aren’t violating any terms of service, it’s legal.
Can I mirror the screen of any Android device to a Windows PC?
Most modern Android smartphones and tablets can be mirrored to a Windows PC, but feature availability may vary depending on the device and application used.
Can I mirror my Android screen to a Mac?
Yes, in addition to Windows PCs, you can also mirror your Android device screen to Mac computers using certain applications.
Can I mirror my phone screen to PC without Internet?
Yes, some applications allow you to connect your Android device to your PC via USB for screen mirroring.
Does my PC need to have a Wi-Fi adapter for mirroring?
Yes, if you want to mirror your Android screen over Wi-Fi, your PC needs to have a functioning Wi-Fi adapter.
Do I need to root my Android device to mirror its screen to my Windows PC?
No, you do not need to root your device for screen mirroring. However, certain features offered by some applications might require root access.
Can I mirror my Android screen to a PC running an older version of Windows?
While most mirroring applications support Windows 10, some also offer support for older versions. Check with the specific software you’re using to be sure.
Is it possible to mirror my Android game play to my Windows PC?
Yes, you can use screen mirroring applications to display your Android game play on your PC.
Can I mirror my Android screen to multiple PCs at the same time?
Though it depends on the software you’re using as some have multiplexing features that allow mirroring to multiple devices at once.
Are there any free applications to mirror my Android screen to my Windows PC?
Yes, there are free applications like Vysor and AirDroid, but some may have limitations that can be removed with paid versions.
Can I use my PC’s keyboard and mouse to interact with my Android device when its screen is mirrored?
Yes, some applications allow you to control your Android device using your PC’s keyboard and mouse after mirroring.
What is the best software to mirror my Android screen to my Windows PC?
Your choice of software depends on your needs. Popular choices are AirDroid, Vysor, and TeamViewer.
Is the quality of the mirrored screen as good as the original screen?
Screen quality depends on a few factors such as the quality of your internet connection and the app you’re using. Generally, the mirrored image is good, but it may not match the original screen quality perfectly.
Can I mirror my Android screen to my Windows PC via Bluetooth?
Most screen mirroring applications use Wi-Fi or USB. Bluetooth doesn’t have the necessary speed for screen mirroring.
Can I share audio while mirroring my Android phone screen to Windows PC?
Yes, most screen mirroring apps allow you to share both audio and video with your Windows PC.
Does my Android phone and PC need to be on the same Wi-Fi network for screen mirroring?
Yes, for most applications, both devices should be on the same Wi-Fi network.
Can screen mirroring work if the Android device and Windows PC are far apart?
The devices need to be within range of the same Wi-Fi network. The distance between the devices doesn’t matter as long they’re connected to the same network.
What should I do if the screen mirroring process is slow or laggy?
Ensure both devices are connected to a strong Wi-Fi network. If the problem persists, try restarting your devices or try a different screen mirroring software.
Can I mirror my Android screen to a remote Windows PC over the internet?
While most apps require the devices to be on the same network, some apps like TeamViewer can mirror over the internet.
Do screen mirroring apps pose a security risk?
As long as you use reputable software and keep your devices secure, the risk is minimal. Always guard your Wi-Fi and use authentication for screen mirroring.
Can I mirror just part of my Android screen?
Most applications will mirror the entire screen, though you may be able to choose a specific window in some apps.
Can I use screen mirroring for presentations?
Yes, screen mirroring can be a great tool for presentations, allowing you to display your Android screen to a larger monitor or a projector connected to your Windows PC.
Can I record the screen of my Android device on my Windows PC when mirroring?
Yes, many screen mirroring applications also offer screen recording features.
Is the process of screen mirroring different for different brands of Android phones?
The basic process for screen mirroring remains the same, but some steps might vary depending on the brand and model of your Android device.
 ping.fm
ping.fm 