Effortless Screen Mirroring from Android to Windows 10: A Step-by-Step Guide
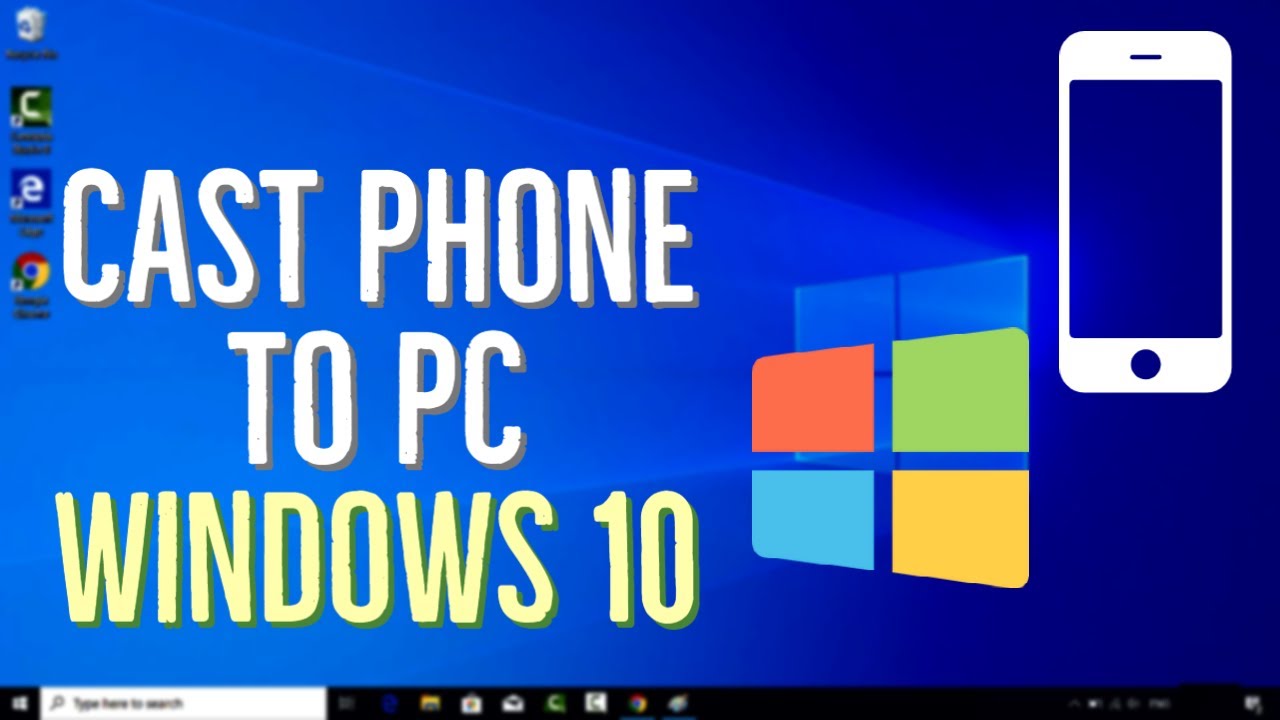
Have you ever wondered how to mirror your Android screen to your Windows 10 operating system without using any software? 😏 Your wait is over! Windows 10 provides a built-in feature to cast your Android device’s screen. Just follow the steps below to turn your PC into a streaming platform. 🖥️
Access the Connect Feature on Your Windows 10
First, click on the notification icon at the bottom right corner of your screen. In the panel that pops up, try to locate the ‘Connect’ tile. If you can’t 👀 locate it, you might need to update your Windows 10 operating system. The ‘Connect’ option lets you cast any Android screen on your Windows 10. Exciting, isn’t it? 🤩
Projecting to Your PC
Now, click on the ‘Connect’ tile. A window will open prompting you to select ‘Projecting to this PC.’ Here, choose the first option – ‘Available everywhere’. This will enable a toggle switch which needs to be turned on. Additionally, you can also set a PIN for increased privacy. For this demonstration, we’re keeping it simple and selecting ‘Never’ for the PIN. Remember, you need to set these options according to your requirement. 🛡️
Casting Your Android Device Screen on Your PC
Your Android device will take over the rest of the process. No cords, no hassle – everything happens wirelessly. 💫 Navigate to Settings on your Android device. There, you will find ‘Cast’, ‘Mirror’, or ‘Share’ option, depending upon the terminology used by your device. Hit that button and select your PC from the list of casting devices provided. As soon as you do that, a notification will pop up on your Windows 10 operating system. Make sure you allow once and voila, your Android screen is on your Windows 10 monitor! 🎉
Disconnecting the Screen Mirroring
After you’ve finished mirroring, you can disconnect by simply clicking on the ‘Disconnect’ button on your Android device. This will terminate the connection between your Android phone and Windows 10 PC. You will notice that your desktop is no longer connected under your Casting or Mirror options. Easy-peasy, right? 👍
Troubleshooting Screen Mirroring Issues
Are you facing a problem with mirroring your Android screen to your Windows 10 PC? Fear not! We have a few strategies for troubleshooting as well. 🦸♂️ For instance, search for Firewall on your Windows 10. In some cases, the firewall interrupts the screen mirroring process. Hence, disabling the firewall temporarily might help. Microsoft does recommend keeping the firewall ON, only disable it if absolutely necessary. You can also try to update your graphics driver. To do this, right-click on the Windows icon and navigate to Device Manager. There, locate and update the Intel UHD Graphics driver. Hopefully, these solutions should help resolve any issues you’re experiencing. 🧞♂️
Conclusion: 🏁
And that’s it! They’re pretty straightforward steps, aren’t they? 😃 After following this guide, you should be able to mirror your Android screen to your Windows 10 operating system without any hiccups. Enjoy projecting presentations, videos, games, and much more onto the big screen of your PC! 🎊 Remember, we’re here to troubleshoot, should you stumble across any problems. Happy mirroring! 🎈
FAQ
What is screen mirroring from Android to Windows 10?
Screen mirroring from Android to Windows 10 is a feature which allows you to display the screen of your Android device on your Windows 10 computer. This can be helpful for things like presentations, watching videos, or even playing mobile games on a bigger screen.
Do all Android devices support screen mirroring to Windows 10?
Most modern Android devices do support screen mirroring to Windows 10, but it will depend on the specific model and the features that the manufacturer has decided to include. It’s best to check with your device’s manufacturer if you’re unsure.
Do I need any special hardware to mirror my Android screen to Windows 10?
No, you don’t necessarily need any special hardware to mirror your Android screen to Windows 10. Both devices just need to be connected to the same local network.
Can I control my Android device from my Windows 10 computer when mirroring?
This mostly depends on the screen mirroring app you’re using. Some apps do allow you to fully control your Android device from your Windows 10 computer, but others may only mirror the screen.
Is screen mirroring from Android to Windows 10 free?
Yes, the built-in screen mirroring features in Android and Windows 10 are free to use. However, some third-party apps might charge money for additional features.
Can I mirror my Android screen to a Windows 10 computer over the Internet?
While it’s technically possible to mirror your Android device to a Windows 10 computer over the Internet, it’s typically done over a local network for smoother performance and better quality
Are there any risks involved with screen mirroring from Android to Windows 10?
There aren’t any inherent risks with screen mirroring from Android to Windows 10 as long as you’re using trusted applications and connecting to devices you own or trust.
What’s the quality of the mirrored screen?
The quality of the mirrored screen largely depends on your network connection. For the best results, use a stable and fast Wi-Fi connection.
Is there a delay when mirroring the screen from Android to my Windows 10 PC?
There may be a slight delay or lag due to the transmission of data, but usually it’s negligible.
How can I stop mirroring my Android screen to Windows 10?
You can stop mirroring your Android screen to Windows 10 in the same place you started the mirroring process, either via your device’s system settings or inside the screen mirroring app you’re using.
Can I mirror my screen to multiple Windows 10 computers at once?
Screen mirroring is usually designed to function between two devices, but there may be apps or tools available to mirror your screen to multiple devices simultaneously.
Does screen mirroring work if my Android device and Windows 10 computer are connected to different networks?
Screen mirroring typically requires both your Android device and your Windows 10 computer to be on the same local network.
Will I still receive phone calls while my Android device is connected to Windows 10?
Yes, your Android device should function normally and receive phone calls even while it’s mirrored to a Windows 10 computer.
Can I use my computer’s keyboard to control my Android device?
Depending on the app used for screen mirroring, you might be able to use your computer’s keyboard to control your Android device.
Can I use my computer’s mouse to control my Android device?
Some screen mirroring apps allow you to use your computer’s mouse to control your Android device, but this is not a feature found in all apps or systems.
Does mirroring my Android screen to Windows 10 consume a lot of power?
Screen mirroring can consume additional power due to increased data transmission and screen activity. It’s advisable to have your device charged or charging if you plan to mirror your screen for long periods.
How can I optimize performance when mirroring my Android device to my Windows 10 PC?
To optimize performance, ensure both your Android and Windows 10 device are updated to the latest software versions, opt for a fast and stable Wi-Fi connection, close unnecessary apps running in the background, and ensure sufficient battery level on both devices.
Can I mirror my Android screen to Windows 10 without using Wi-Fi?
There are some options available to mirror your Android device to your Windows 10 computer without Wi-Fi, though these typically require either a physical connection (like a USB cable), or the use of Bluetooth or other technologies.
Does my Windows 10 device need to be in ‘developer mode’ to mirror an Android screen?
No, your Windows 10 device does not need to be in developer mode to mirror an Android screen.
Can I mirror the screen of my Android tablet to my Windows 10 PC as well?
Yes, the process of mirroring the screen of an Android tablet to a Windows 10 PC is virtually the same as with an Android phone.
What is the best free app for mirroring my Android screen to my Windows 10 computer?
There are many great screen mirroring apps available, including tools like AirDroid, TeamViewer, and ApowerMirror. The best one for you will depend on your specific needs and preferences.
Will all my apps be displayed when I mirror my Android screen to my Windows 10 PC?
Yes, generally all the content displayed on your Android screen will be mirrored onto your Windows 10 PC.
Can I mirror Netflix from my Android device to my Windows 10 computer?
While you can technically mirror any app from your Android device to your Windows 10 PC, some apps – notably streaming video apps like Netflix – might not permit screen mirroring due to copyright restrictions.
Does mirroring my Android screen to Windows 10 use mobile data?
Screen mirroring in itself doesn’t use mobile data as it typically operates over Wi-Fi. However, if your Android device is using mobile data for other activities like streaming or downloading, those will continue to consume data.
Will my Windows 10 PC show notifications from my Android device when screen mirroring?
When screen mirroring, your Windows 10 PC will display anything that shows up on your Android device’s screen, including notifications.
Can I use screen mirroring to show presentations from my Android device on my Windows 10 PC?
Absolutely, screen mirroring is a great option for showing presentations on a larger screen or projector connected to your Windows 10 PC.
What should I do if the audio isn’t coming through when I mirror my Android screen to my Windows 10 PC?
First, ensure your Android device’s volume is not muted and that sound is being output correctly. If you’re using an app for screen mirroring, check the app’s settings or consult its support documentation. You can also check the sound settings on your Windows 10 PC.
Is it possible to mirror my Android screen to Windows 10 without downloading any apps?
Yes, Windows 10 has a built-in feature called ‘Connect’ which allows for wireless screen mirroring from an Android device, without the need for any additional apps.
How much bandwidth does screen mirroring use?
The bandwidth consumption of screen mirroring would depend on the resolution and frame rate. Higher quality mirroring will consume more bandwidth.
Why can’t I mirror some apps from my Android device to my Windows 10 PC?
Some apps may prevent screen mirroring for copyright or content protection reasons. If you’re having trouble with a specific app, it’s best to check the app’s documentation or contact its developer support for more information.
 ping.fm
ping.fm 