Slik kobler du Chromebooken til TV-en
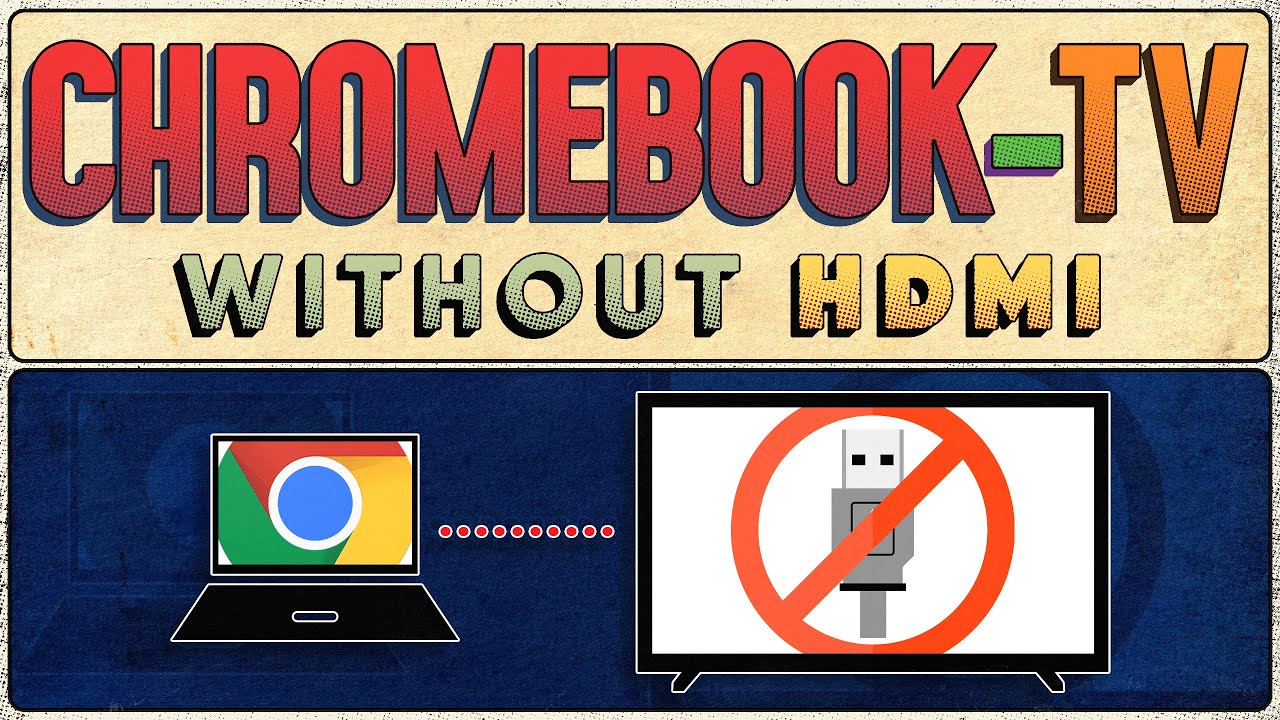
Har du noen gang lurt på Hvordan kobler du Chromebooken til TV-en? Kanskje du er en filmfantast som ønsker å gjøre filmtittingen større, eller kanskje du forbereder deg på den ultimate spilløkten? Uansett har vi noe for deg! Uansett om Chromebooken din har HDMI-port eller ikke, vil denne guiden fortelle deg alt du trenger å vite. ✅👍
Koble en Chromebook til TV-en ved hjelp av en HDMI-kabel eller -adapter
Den enkleste måten å koble Chromebooken til TV-en på, er ved hjelp av en HDMI-kabel. De fleste Chromebooks leveres imidlertid ikke med HDMI-port - de har vanligvis en Type-C-port. 🚫💻 Men frykt ikke! Du kan enkelt få en Type-C til HDMI-adapter for å løse dette problemet. For å fortsette, gå til Innstillinger ➡️ Enhet ➡️ Skjerm på Chromebooken. Her finner du alternativer for å tilpasse speilingsalternativene. Velg alternativet Innebygd skjerm med speil for å starte speilingen og ikke utvide, slik at du deler både Chromebook-skjermen og videoen med TV-en.
Trådløs tilkobling av Chromebook til TV-en
Men hva om ledninger er din nemesis? 😱 Heldigvis finnes det en løsning - du kan koble Chromebooken din til TV-en. trådløstuavhengig av hvilken type TV du har. Til å begynne med må du benytte deg av TV-en din med Chromecast-funksjoner (forutsatt at den har det). Hvis TV-en din støtter Chromecast, kan du bruke den innebygde Chromecast-funksjonen på Chromebooken din direkte til å speile skjermen. Åpne Chrome-nettleseren på enheten din, klikk på trepunktsmenyen øverst til høyre og velg Avstøpning alternativ. 🖥️🎉 Nedtrekksmenyen viser tilgjengelige Chromecast-enheter; velg TV-en for å koble Chromebooken til den. For å gjøre prosessen enklere kan du alltid velge Vis alltid ikonet som gjør at Cast-ikonet blir liggende øverst i nettleseren din hele tiden!
Hva om TV-en din ikke støtter Chromecast?
En ulempe med metoden ovenfor er at ikke alle TV-er støtter Chromecast. Men fortvil ikke! Hvis du har en Android TV, Google TV eller til og med en Fire TV Stick, er det bare å sette i gang. For å starte skjermspeiling navigerer du til innstillingsmenyen på Fire TV Stick fra hjemmesiden og velger Skjerm og lyd og deretter Aktivere skjermspeiling. Dette åpner en venteliste for sammenkobling med andre enheter. Akkurat som før går du til trepunktsmenyen på Chromebooken, velger Avstøpning og velg TV-en din. Voila! Du er trådløst tilkoblet! 📺🥳
Alternativ metode hvis du ikke kan koble til med Chromecast
Hvis du bruker en Android- eller Fire TV Stick og Chromecast ikke fungerer, eller hvis du har en LG TV som bare støtter Chromecast for YouTube, kan du enkelt løse problemet ved å kjøpe en billig Chromecast som er rimeligere enn din Android TV eller Fire TV Stick. Med denne kan du koble Chromebook-skjermen til TV-en ved å trykke på Cast-knappen, akkurat som vi har beskrevet i Chromecast-metoden. Du er ikke lenger avhengig av upålitelige TV-funksjoner. Bare ren, uforfalsket Chromebook-speiling. 👌💯
Konklusjon: 🏁
Hvis du allerede har en Android TV, Google TV eller til og med en Fire TV Stick, er det bare å bruke dem! Men hvis du vurderer å skaffe deg en, er det verdt å vurdere å kjøpe en HDMI-kabel. Da kan du ikke bare speile Chromebooken din på TV-en, men også bruke den som en utvidet skjerm. Tenk deg mulighetene - du kan jobbe og se på TV samtidig! Det er virkelig spennende tider. 🤓🏆 Og det er alt du trenger å gjøre for å koble Chromebooken til TV-en. Easy peezy, lemon squeezy! 🍋✨
VANLIGE SPØRSMÅL
Hvordan kobler jeg Chromebooken min til en TV?
Du kan koble Chromebooken til en TV ved hjelp av en HDMI-kabel. Koble HDMI-kabelen til Chromebooken, og koble deretter den andre enden til TV-en.
Hva slags kabel trenger jeg for å koble Chromebooken min til en TV?
Du trenger en HDMI-kabel for å koble Chromebooken til en TV. Hvis TV-en ikke har en HDMI-port, kan du bruke en HDMI til AV-omformer.
Kan jeg koble Chromebooken min til alle typer TV-er?
Ja, du kan koble Chromebooken til en hvilken som helst TV med HDMI-port.
Vil TV-en min vise den samme skjermen som Chromebooken min?
Ja, TV-en viser et speilbilde av det som vises på Chromebook-skjermen.
Kan jeg bruke TV-en som en ekstra skjerm for Chromebooken min?
Ja, du kan bruke TV-en som en ekstra skjerm for Chromebooken ved å stille den inn i "Extended Display"-modus.
Blir lyden også overført til TV-en når jeg kobler til Chromebooken?
Ja, når du kobler Chromebooken til TV-en med en HDMI-kabel, overføres også lyden til TV-en.
Hvordan justerer jeg skjermoppløsningen når Chromebooken er koblet til TV-en?
Du kan justere skjermoppløsningen i skjerminnstillingene på Chromebooken.
Kan jeg fortsatt bruke Chromebooken min mens den er koblet til TV-en?
Ja, du kan fortsatt bruke Chromebooken på vanlig måte når den er koblet til TV-en.
Trenger jeg noen spesiell programvare for å koble Chromebooken min til en TV?
Du trenger ingen spesiell programvare for å koble Chromebooken til en TV, bare en HDMI-kabel.
Kan jeg koble Chromebooken min til en TV trådløst?
Ja, du kan koble Chromebooken din til en TV trådløst ved hjelp av en enhet, for eksempel en Chromecast, som er koblet til TV-en.
Hvordan kobler jeg Chromebooken min trådløst til en TV?
Du kan koble Chromebooken din til en TV trådløst ved hjelp av en enhet som Chromecast. Når Chromecast-enheten er konfigurert, kan du caste Chromebook-skjermen til TV-en.
Oppstår det forsinkelser når jeg kobler Chromebooken til TV-en?
Når du bruker en HDMI-kabel, skal det ikke være noen merkbar forsinkelse. Når du kobler til trådløst via en enhet som Chromecast, kan det imidlertid oppstå en liten forsinkelse.
Kan jeg koble Chromebooken min til en eldre TV-modell?
Ja, du kan koble Chromebooken til en eldre TV-modell ved hjelp av en HDMI til AV-omformer.
Hvordan konfigurerer jeg utvidet skjermmodus på Chromebooken min?
Du kan konfigurere utvidet skjermmodus ved å gå inn i "Skjerminnstillinger" på Chromebooken og velge "Utvid skjerm".
Kan jeg bruke Smart TV-funksjonene mens Chromebooken er tilkoblet?
Ja, du kan bruke Smart TV-funksjonene mens Chromebooken er tilkoblet, for eksempel ved å bruke apper eller nettleseren, selv om dette skjer separat fra Chromebooken.
Bruker Chromebooken min mye strøm når jeg kobler den til en TV?
Nei, å koble Chromebooken til en TV bruker ikke vesentlig mer strøm enn normal drift.
Kan jeg spille spill på Chromebooken og få dem vist på TV-en?
Ja, du kan spille spill på Chromebooken og få spillingen vist på TV-en.
Kan jeg se Netflix fra Chromebooken min på TV-en?
Ja, ved å koble Chromebooken til TV-en kan du se Netflix på en større skjerm.
Hva gjør jeg hvis TV-en ikke gjenkjenner Chromebooken min?
Hvis TV-en ikke gjenkjenner Chromebooken, kan du prøve å sjekke HDMI-tilkoblingen og kontrollere at Chromebooken er satt til "Mirror Display" eller "Extend Display".
Hvor langt kan Chromebooken være fra TV-en når den er tilkoblet?
Avstanden avhenger av lengden på HDMI-kabelen eller rekkevidden til den trådløse enheten, for eksempel Chromecast.
Er det en bestemt HDMI-port jeg bør bruke på TV-en når jeg kobler til Chromebooken?
Nei, du kan bruke en hvilken som helst tilgjengelig HDMI-port på TV-en når du kobler til Chromebooken.
Er det mulig å koble mer enn én Chromebook til TV-en?
Ja, det er mulig å koble mer enn én Chromebook til TV-en, men de vil ikke kunne vises på skjermen samtidig.
Kan jeg styre Chromebooken min med fjernkontrollen til TV-en?
Nei, du kan ikke styre Chromebooken med fjernkontrollen på TV-en. Du må bruke tastaturet og styreflaten på Chromebooken.
Kan jeg slå av og på TV-en med Chromebooken?
Nei, du kan ikke slå TV-en av og på med Chromebooken. Du må bruke fjernkontrollen eller av/på-knappen på TV-en.
Kan jeg bruke TV-høyttalerne til lyd når jeg er koblet til Chromebooken?
Ja, når du kobler til med en HDMI-kabel, sendes lyden også til TV-høyttalerne.
Kan jeg koble Chromebooken min til en projektor?
Ja, du kan koble Chromebooken til en projektor på samme måte som du kobler den til en TV ved hjelp av en HDMI-kabel.
Kan jeg koble mus og tastatur til Chromebooken for å få bedre kontroll når den er koblet til TV-en?
Ja, du kan koble mus og tastatur til Chromebooken for å få bedre kontroll når den er koblet til TV-en.
Vil TV-en automatisk oppdage Chromebooken min når den er tilkoblet?
Moderne TV-er vil vanligvis automatisk oppdage en Chromebook når den kobles til. Hvis ikke må du kanskje velge HDMI-inngangen på TV-en manuelt.
Kan jeg lade Chromebooken min mens den er koblet til TV-en?
Ja, du kan lade Chromebooken mens den er koblet til TV-en.
Kan jeg fortsatt bruke Chromebooken til andre oppgaver mens den er koblet til TV-en?
Ja, du kan bruke Chromebooken på vanlig måte mens den er koblet til TV-en. Hvis du setter skjermmodus til "Utvid skjerm", kan du jobbe på én skjerm mens du viser noe annet på TV-en.
 ping.fm
ping.fm 