Optimaliser ytelsen til Chrome Cast: En trinnvis veiledning
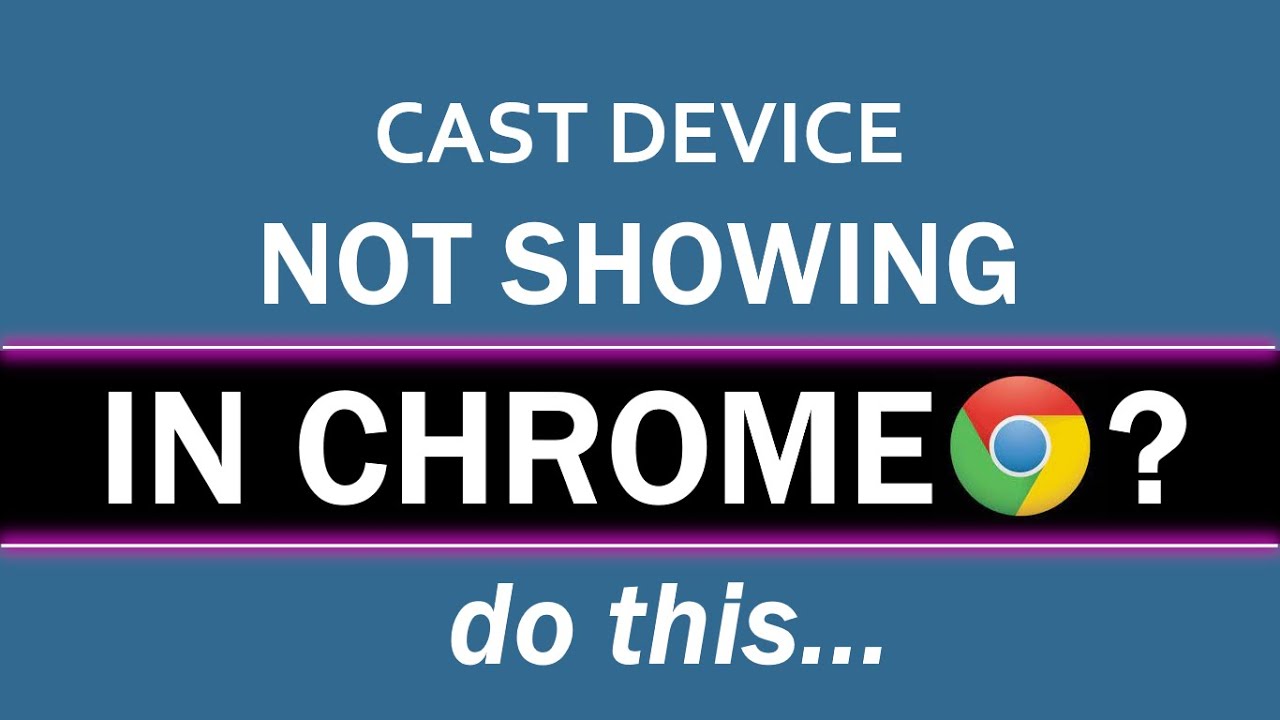
Finn ut hvordan du kan optimalisere Støpt i krom ytelse når enheten virker utilgjengelig. Denne omfattende veiledningen inneholder enkle, men effektive trinn for feilsøking og løsning av dette problemet ved hjelp av Flagg i krom ...funksjon. 🛠️🌐💻
Trinn 1: Få tilgang til Chrome-flaggene
Begynn forsettet ditt med å åpne Chrome nettleser. Gå til adresselinjen øverst på siden og skriv innchrome://flags'. Trykk på retur- eller enter-tasten på tastaturet. Dette navigerer deg til siden Chrome Flags. 🌐⌨️
Trinn 2: Finn funksjonen Connect to Cast Devices (Koble til Cast-enheter)
På den åpne Chrome Flags-siden ser du et søkefelt. I dette søkefeltet skriver du inn følgende frase: 'Koble til Cast-enheter'. Dette vil omdirigere deg til funksjonen du trenger å endre. 💻🕹️
Trinn 3: Aktiver funksjonen Koble til Cast-enheter
Når du har funnet Koble til Cast-enheter funksjonen, vil du legge merke til at den er satt som standard.💡 Endre innstillingen fra standard til 'aktivert'. Dette er et viktig skritt for å forbedre ytelsen til Chrome Cast. ✅
Trinn 4: Start Chrome-nettleseren på nytt
Etter at du har aktivert Koble til Cast-enheter funksjonen, finn og klikk på relanseringsknappen. Du trenger ikke å bekymre deg for at endringene du har gjort, går tapt - når du starter på nytt, lagres de. Husk at eventuelle endringer som gjøres på siden Chrome-flagg, ikke trer i kraft før nettleseren startes på nytt. Ved å oppdatere i tide sikrer du at enheten din er tilgjengelig når du prøver å caste fra Chrome-nettleseren. 🔄🌐💻
Konklusjon: 🏁
Det er enkelt å løse tilgjengelighetsproblemet med Chrome Cast ved hjelp av disse trinnene. Ved å navigere til chrome://flags, lokalisering av Koble til Cast-enheter funksjonen, aktivere den og deretter starte nettleseren på nytt, kan du forbedre casting-opplevelsen. Nyt sømløs casting med din optimaliserte Chrome Cast-enhet! 🥳✌️🎉
VANLIGE SPØRSMÅL
Hva er et castingproblem på en enhet?
Casting-problemer er problemer som oppstår når du prøver å vise innhold fra én enhet til en annen, for eksempel fra enheten din til en TV eller skjerm ved hjelp av en nettleser.
Hva menes med casting?
Med casting kan du sende innhold trådløst fra én enhet til en annen. Det brukes oftest til å sende en skjerm eller lyd fra en mobil eller bærbar PC til en større skjerm.
Hvordan caster jeg til en enhet ved hjelp av Chrome-nettleseren?
Åpne Chrome-nettleseren, og velg deretter trepunktsmenyen øverst til høyre. Velg "Cast", og velg deretter enheten din fra listen som vises.
Hvorfor er ikke enheten min oppført i "Cast"-alternativet i Chrome?
Hvis enheten din ikke er oppført, må du kontrollere at den er kompatibel med Chromecast og at den er koblet til samme Wi-Fi-nettverk som datamaskinen.
Kan jeg caste fra Chrome på mobile enheter?
Ja, du kan caste fra Chrome på både Android- og iOS-enheter.
Hvorfor kan jeg ikke caste YouTube-videoer fra Chrome?
Kontroller at du prøver å caste fra YouTube-nettstedet i Chrome-nettleseren og ikke fra YouTube-appen. Hvis du fortsatt har problemer, kan det skyldes nettverks- eller enhetsinnstillingene.
Hvorfor er det en forsinkelse mellom video og lyd ved casting?
Lyd- og videoforsinkelse kan skyldes et tregt nettverk, WiFi-forstyrrelser eller at enheten du strømmer til, ikke kan behandle dataene raskt nok. Prøv å oppdatere siden, starte ruteren på nytt eller redusere kvaliteten på videoen du strømmer.
Kan flere enheter caste til én skjerm samtidig?
Nei, bare én enhet kan kobles til en skjerm via casting om gangen.
Hvorfor kan jeg ikke se hele skjermen når jeg caster?
Sjekk innstillingene for skjermoppløsning. Du kan justere dem slik at de passer til TV- eller monitorskjermen.
Hvorfor er støpekvaliteten dårlig?
Dette kan skyldes en treg nettverkstilkobling, dårlig signal eller dårlig kvalitet på kildeinnholdet.
Hvordan kan jeg slutte å støpe?
Åpne Chrome-nettleseren, velg Casting-fanen og velg deretter "Stopp casting".
Hvordan kan jeg caste fra Chrome til flere enheter?
Foreløpig kan Chrome bare caste til én enhet om gangen.
Kan jeg caste ved hjelp av et VPN?
Ja, men både casting-enheten og Chromecast må befinne seg i samme VPN-nettverk.
Kan jeg caste til en enhet som ikke er på samme nettverk?
Nei, casting fra Chrome krever at begge enhetene er koblet til samme nettverk.
Hva skal jeg gjøre hvis enheten min ikke finner Chromecasten?
Prøv å starte både enheten og Chromecasten på nytt. Kontroller også at de er koblet til samme Wi-Fi-nettverk.
Hvordan kan jeg løse castingproblemer knyttet til VPN eller proxy?
Kontroller at casting-enheten og Chromecast er på samme VPN- eller proxy-nettverk. Hvis problemene vedvarer, kan du prøve å deaktivere VPN- eller proxy-innstillingene.
Hvorfor får jeg en melding om at kilden ikke støttes?
Dette vises når Chrome ikke kan lese kildeinnholdet. Forsøk å caste fra en annen fane eller et annet nettsted.
Hva kan jeg gjøre hvis casting mislykkes uten feilmelding?
Prøv å starte enheten og Chromecasten på nytt. Hvis problemet vedvarer, tilbakestiller du Chromecasten til fabrikkinnstillingene.
Hvordan løser jeg feilen "No Cast Destination Found"?
Bekreft at begge enhetene er på samme nettverk. Hvis de er det og problemet fortsetter, kan du prøve å starte enheten, Chromecasten og ruteren på nytt.
Hvorfor kobles castingen min av og til ut?
Det kan være et problem med Wi-Fi-signalet. Prøv å flytte enhetene nærmere ruteren, eller skaff deg en Wi-Fi-forlenger.
Hvordan løser jeg feilen "Unable to Cast to Device"?
Start de respektive enhetene på nytt. Hvis problemet vedvarer, bør du vurdere å tilbakestille Chromecasten og sørge for at den er oppdatert til den nyeste programvaren.
Kan jeg blokkere andre fra å sende til enheten min?
Du kan ikke blokkere andre, men du kan bestemme hvem som har tilgang til Wi-Fi-nettverket ditt.
Hvorfor er det ingen lyd når jeg legger ut videoer?
Kontroller at volumet er skrudd opp både på enheten og på TV-en, skjermen eller lydutstyret.
Hvordan løser jeg problemet med dårlig videokvalitet ved casting?
Vurder å senke kvaliteten på videoen du sender, eller sørg for en stabil og rask Wi-Fi-tilkobling.
Hvorfor ser jeg en svart skjerm når jeg kaster?
Den svarte skjermen kan skyldes dårlig internettforbindelse eller feil i appen. Start enheten og nettleseren på nytt, og prøv casting på nytt.
Kan jeg caste til enheten min uten Wi-Fi?
Nei, casting krever et Wi-Fi-nettverk som begge enhetene kan koble seg til.
Hva er avstandsgrensen for casting-enheter?
Det finnes ingen fast grense, men ytelsen er best når enhetene befinner seg i samme rom eller i umiddelbar nærhet av hverandre.
Hvorfor forsvinner ikonet for rollebesetning?
Dette kan skyldes et problem med nettverkstilkoblingen eller en feil i Chrome-nettleseren. Prøv å oppdatere nettsiden eller starte nettleseren og enheten på nytt.
Finnes det noen utvidelser for Chrome som kan hjelpe deg med casting?
Google Cast-utvidelsen for Chrome gjør det mulig å sende innhold fra nettleseren til enheter som kan castes. Men siden tidlig i 2017 har casting vært innebygd i Chrome som standard.
Kan jeg caste hele skrivebordet mitt med Chrome?
Ja, det kan du. Bare åpne Cast-dialogboksen fra Chrome-menyen, klikk på rullegardinmenyen "Kilder" og velg "Cast-skrivebordet", og velg deretter enheten din.
 ping.fm
ping.fm 