Skjermspeiling av Chromebook på smart-TV - en detaljert veiledning
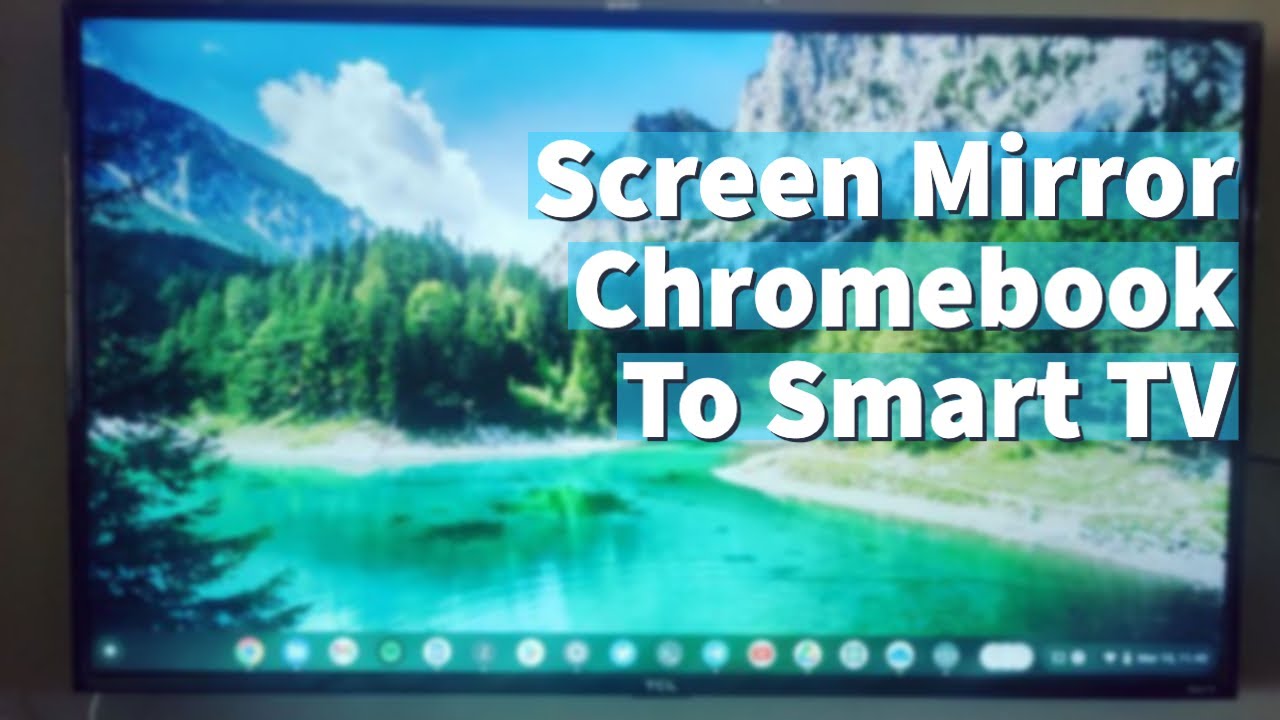
En kul funksjon på Chromebook er muligheten til å caste eller speile dataskjermen til en smart-TV. Denne prosessen er sømløs og ukomplisert ettersom skjermkasting er innebygd direkte i Chrome-nettleseren, som er hjørnesteinen i Chromebooks funksjonalitet.
Oppfyllelse av forutsetningene
Før du starter skjermstøping av chromebook til smart-TV, må du sørge for at følgende betingelser er oppfylt:
- Sørg for at Chromebooken og smart-TV-en er koblet til samme Wi-Fi-nettverk. Dette er avgjørende for at skjermspeilingsfunksjonen skal fungere som den skal.
- Slå av VPN på Chromebooken for å unngå forstyrrelser i den lokale skjermspeilingen.
- Sjekk om TV-en din støtter Chromecast. De fleste Android-smart-TV-er har innebygd Chromecast. Hvis det ikke er tilfelle for din TV, kan du vurdere å kjøpe en strømmeenhet med Chromecast-støtte. Enheter som Google Chromecast, Xiaomi Mi Box eller Nvidia Shield har denne kompatibiliteten.
Merk: Andre plattformer, som Roku og Fire TV, tilbyr Miracast, ikke Chromecast, og kan begrense castingen til spesifikke videonettsteder som Netflix eller YouTube.
Speiling av en bestemt Chrome-fane
Følg disse trinnene for å caste en bestemt fane fra Chrome-nettleseren til TV-en:
- Åpne Chrome-nettleseren og naviger til ønsket fane.
- Klikk på "Meny"-alternativet i Chrome-nettleseren, og trykk på "Cast" under "Print"-alternativet.
- Velg smart-TV-en din fra listen over kompatible enheter.
- Fanen speiles på TV-en din.
For å stoppe castingen trykker du enten på "Stopp" i systemstatusfeltet eller bruker Cast-ikonet i Chrome-nettleseren for å velge alternativet "Stopp casting".
Speiling av hele Chromebook-skjermen
Hvis du ønsker å caste hele skjermen, inkludert alle applikasjoner som kjører, følger du disse instruksjonene:
- Klikk på "Meny" i Chrome-nettleseren og trykk på "Cast".
- Trykk på "Kilder" og velg "Cast Desktop".
- Nå speiles hele skrivebordet ditt på TV-en.
For å stoppe castingen bruker du "Cast"-ikonet i Chrome-nettleseren, velger skjermen det castes til og klikker på "Stop Casting".
Speiling av videoer
Bruk følgende fremgangsmåte for å caste en video fra et nettsted som støttes:
- Gå til YouTube eller et annet nettsted som støttes.
- Finn "Cast"-ikonet på videoen, og velg det.
- Velg TV eller Chromecast blant de tilgjengelige alternativene.
For å stoppe castingen velger du "Cast"-ikonet på videoen og trykker på TV-en eller Chromecasten. Trykk deretter på "Stopp casting".
Konklusjon: 🏁
Der har du det! Det er enkelt å caste en Chrome-fane, hele skrivebordet eller en video fra Chromebooken til smart-TV-en. Denne veiledningen inneholder en detaljert gjennomgang av alle trinnene for å komme i gang med skjermspeiling på Chromebooken. Bruk denne funksjonen for å maksimere seeropplevelsen. Nå kan du se innholdet på Chromebooken på en større skjerm. God fornøyelse! 😃
VANLIGE SPØRSMÅL
Hva er skjermspeiling?
Skjermspeiling er en funksjon som gjør det mulig å vise eller speile innholdet på datamaskinen eller smarttelefonen på Smart TV-skjermen.
Hvilke enheter kan jeg bruke til skjermspeiling?
Skjermspeiling kan brukes mellom en rekke enheter, inkludert Chromebooks, smarttelefoner, nettbrett og smart-TV-er.
Kan jeg skjermspeile Chromebooken min på en hvilken som helst Smart TV?
Ja, så lenge Smart TV-en har en skjermspeilings- eller cast-funksjon.
Kan jeg skjermspeile Chromebooken min på TV-en uten Wi-Fi?
Nei, du trenger en stabil Wi-Fi-tilkobling for å skjermspeiling av Chromebooken til Smart TV-en.
Trenger jeg noen spesielle apper eller verktøy for å skjermspeiling fra Chromebooken?
Nei, Chromebook har en innebygd funksjon for skjermspeiling i Chrome OS. Det kan imidlertid hende du trenger spesifikke verktøy eller apper, avhengig av hvilken Smart TV-modell du har.
Vil det oppstå forsinkelser under skjermspeilingsprosessen?
Vanligvis er svaret nei. Dette avhenger imidlertid i stor grad av hastigheten og stabiliteten på internettforbindelsen din.
Kan jeg skjermspeile Chromebooken min trådløst på Smart TV-en?
Ja, du kan skjermspeile Chromebooken din trådløst til Smart TV-en.
Hvorfor fungerer ikke skjermspeilingen min?
Dette kan skyldes flere årsaker, blant annet problemer med internettforbindelsen, kompatibilitetsproblemer mellom enhetene eller at cast-funksjonen er deaktivert på enhetene dine.
Kan jeg skjermspeiling uavhengig av avstanden mellom enhetene?
Nei, enhetene bør være i rimelig nærhet av hverandre, helst i samme rom for optimal tilkobling.
Kan jeg skjermspeile beskyttet innhold?
Nei, opphavsrettsbeskyttet materiale eller beskyttet innhold kan vanligvis ikke skjermspeiles.
Hvorfor er kvaliteten på skjermspeilingen dårlig?
Dårlig kvalitet ved skjermspeiling kan skyldes en treg eller ustabil internettforbindelse. Sørg for at både Chromebooken og Smart TV-en er koblet til et sterkt nettverk.
Kan jeg fortsatt bruke enheten min mens jeg bruker skjermspeiling?
Ja, du kan bruke enheten mens du bruker skjermspeiling. Husk imidlertid at det du gjør på enheten din, også vises på den speilvendte skjermen.
Kan andre koble seg til Smart TV-en mens jeg bruker skjermspeiling?
Nei, når du bruker skjermspeiling, er TV-en kun koblet til Chromebooken, og ingen andre enheter kan kobles til TV-en i dette tidsrommet.
Hvorfor er det lyd, men ikke bilde under skjermspeiling?
Dette kan skyldes et videoformat som ikke støttes eller problemer med tilkoblingen. Sjekk innstillingene og prøv igjen.
Hvordan kan jeg stoppe skjermspeiling?
Du kan stoppe skjermspeiling ved å klikke på "Stopp"-knappen i skjermspeilingsinnstillingen eller koble fra enhetstilkoblingen.
Trenger jeg en HDMI-kabel til skjermspeilet?
Nei, skjermspeiling på en Chromebook kan gjøres uten HDMI-kabel, ettersom det skjer trådløst.
Kan jeg skjermspeiler Chromebooken min på en ikke-Smart TV?
Vanligvis ikke, ettersom TV-er som ikke er Smart TV-er ikke nødvendigvis har den nødvendige teknologien for skjermspeiling. Men med ekstra maskinvare, som en Chromecast, kan det være mulig.
Er det mulig å bruke Internett på Chromebooken mens jeg bruker skjermspeiling?
Ja, skjermspeiling begrenser ikke internettilgangen. Du kan fortsatt surfe på Internett på Chromebooken mens du bruker skjermspeiling.
Hvilke typer filer kan jeg skjermspeile?
Du kan skjermspeile alle filer som kan åpnes på Chromebooken, inkludert videoer, bilder og dokumenter.
Hvorfor er ikke skjermspeilingsfunksjonen synlig i innstillingene mine?
Dette kan være et problem med enhetens programvare. Kontroller at den er oppdatert, og prøv å starte enheten på nytt.
Kan jeg styre volumet på skjermspeilingen fra Chromebooken?
Ja, du kan styre volumet på skjermspeilingen fra Chromebooken. Dette kan imidlertid også avhenge av Smart TV-innstillingene.
Hvorfor kan jeg ikke styre skjermspeilingen fra Smart TV-en?
Skjermspeiling styres av kildeenheten, noe som betyr at du må styre det speilede innholdet fra Chromebooken, ikke fra Smart TV-en.
Kan jeg skjermspeile Chromebooken min på flere TV-er samtidig?
Vanligvis kan du bare skjermspeile Chromebooken til én enhet om gangen.
Kan jeg få liggende visning ved skjermspeiling?
Ja, retningen på det speilvendte innholdet følger vanligvis retningen på Chromebook-skjermen.
Hva skal jeg gjøre hvis skjermspeilingen plutselig stopper?
Kontroller internettforbindelsen, innstillingene og om enhetene fortsatt er koblet sammen. Start om nødvendig enhetene på nytt eller start skjermspeilingsprosessen på nytt.
Kan jeg utføre skjermspeiling via USB?
Nei, skjermspeiling med en Chromebook er utviklet for å fungere trådløst og støtter vanligvis ikke speiling via en USB-tilkobling.
Trenger jeg en Google-konto for å skjermspeile en Chromebook?
Nei, det er ikke nødvendig med en Google-konto for å skjermspeiling fra en Chromebook til en Smart TV.
Hvorfor er det en forsinkelse i lyden under skjermspeiling?
Lydforsinkelser under skjermspeiling kan skyldes treg internettforbindelse eller problemer med lydinnstillingene på Chromebooken eller Smart TV-en.
Kan jeg skjermspeiling i bakgrunnen mens jeg bruker andre programmer på Chromebooken?
Nei, det som vises på skjermen på Chromebooken, vil bli speilet, inkludert eventuelle endringer for å åpne en annen applikasjon eller et annet program.
Kan jeg bytte lydutgang midt i skjermspeilingen?
Ja, du kan bytte lydutgang mens du speiler skjermen, men det kan føre til et kort avbrudd i speilingsprosessen når enhetene justeres.
 ping.fm
ping.fm 