Slik kobler du til og konfigurerer Chromecast med Google TV: En omfattende guide
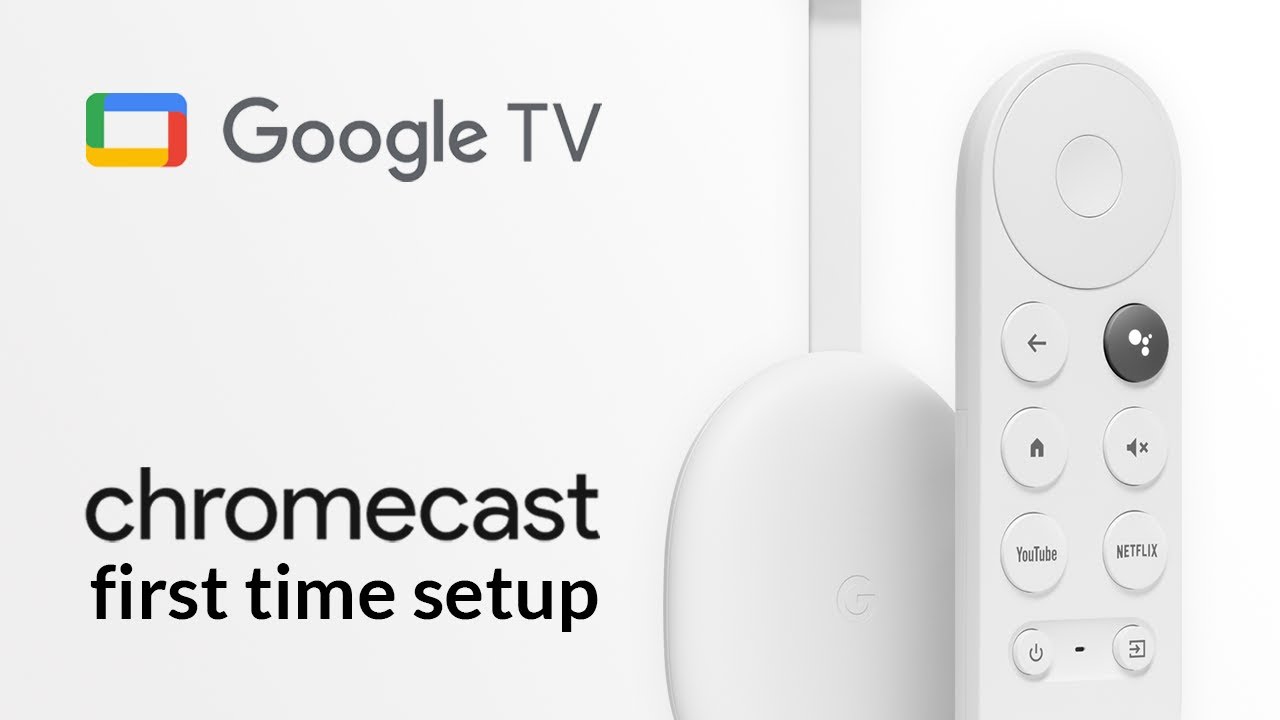
Velkommen! I denne gjennomgangen vil du lære hvordan du enkelt kan koble til og konfigurere din Chromecast med Google TV 📺. La oss kaste oss ut i det! 🚀
Trinn 1: Koble Chromecast til TV-en
Begynn med å koble Chromecast til TV-en ved hjelp av HDMI- og strømkabelen. Koble strømkabelen til en stikkontakt 🪔. Slå på TV-en, og hvis den ikke gjenkjenner Chromecast automatisk, navigerer du til riktig HDMI-port med fjernkontrollen 🎛.
Trinn 2: Første oppsett av fjernkontrollen
Ved første gangs bruk må du koble til fjernkontrollen. Trykk på tilbake- og hjem-knappen sammen i ca. tre sekunder for å koble den sammen. Nå er det på tide å velge språk og installasjonsmetode 🌐.
Trinn 3: Konfigurere med Google Home-appen
I denne veiledningen fokuserer vi på oppsett ved hjelp av Google Home-appen (Last ned her). Appen gjør det mulig å navigere raskere via tastaturet på smarttelefonen 📱.
Gi nettverks- og Bluetooth-tillatelser slik at appen kan finne Chromecasten din. Hvis du er logget inn på Google på mobilenheten din, vil kontoen din være synlig for valg. Hvis ikke, må du logge inn først 🚪.
Velg eller opprett et hjem for Chromecasten, og trykk på neste. Appen vil deretter skanne etter Chromecast i nettverket. Når Chromecasten er funnet, trykker du på neste igjen og lar appen bruke kameraet til å skanne QR-koden på TV-skjermen 📸.
Etter en kort tilkoblingstid er du tilkoblet og klar til å starte oppsettet.
Trinn 4: Godta vilkår og konfigurere romtildeling
Godta Googles tjenestevilkår og velg eller opprett et rom for Chromecasten din. Dette hjelper deg med å organisere enhetene dine hvis du har flere Chromecasts 🏠.
Velg deretter Wi-Fi-nettverket du vil koble Chromecasten til, og skriv inn passordet 🔐. Hvis du vil ha personlige anbefalinger for serier og filmer, logger du inn med Google-kontoen din.
Vær oppmerksom på at data knyttet til dine preferanser og din bruk samles inn for personalisering, men disse kan deaktiveres etter behov.
Trinn 5: Talekommandoer og opptak
Noen talekommandoer kan være nyttige når du bruker stemmestyringen. Du kan også bruke det innebygde søket til å finne serier og filmer på tvers av ulike apper 🗣🎬. For personlig bruk kan du spille inn stemmen din slik at Chromecast svarer spesifikt til deg.
Velg din foretrukne strømmeleverandør, slik at favorittappene dine blir installert direkte 📥.
Trinn 6: Andre funksjoner
Omgivelsesmodus forbedrer det visuelle uttrykket ved å stille inn en skjermsparer etter eget valg: bilder fra Google Photos eller kunst. I sistnevnte tilfelle kan du velge type kunst 🎨.
Hvis du har lyst på reklame-e-post fra Google, kan du registrere deg, eller velge "Nei takk" hvis du ikke er interessert ✉️. Etter alle disse innstillingene vises en oppsummering. Når du har bekreftet, trykker du på ferdig for å fullføre oppsettet på smarttelefonen 🎉.
Trinn 7: Fullføre installasjonen
Husk at selv om du ikke bruker appen, vil Chromecasten fortsatt fungere normalt etter installasjonen. Du kan slette appen hvis du vil. Det neste skjermbildet du ser, er det endelige oppsettet på TV-en 📺.
Du kan også bruke fjernkontrollen til å styre lydplanken eller AV-mottakeren. Du kan justere volumet og slå den av og på 🎚. Fjernkontrollen hjelper deg med dette ved å velge enhetstype og produsent, og deretter gå videre til neste trinn.
Når du har konfigurert av/på-knappen, er installasjonen fullført, og Chromecasten er klar til bruk! God fornøyelse!
Konklusjon: 🏁
Og der har du det - din Chromecast med Google TV er klar! Nå kan du lene deg tilbake, hente popcorn 🍿 og kaste deg over favorittseriene og -filmene dine. Nyt ditt nykonfigurerte tekniske nirvana! 🎬🕹️
VANLIGE SPØRSMÅL
Hva er en Chromecast med Google TV?
Chromecast med Google TV er en enhet som du kobler til TV-en for å bruke strømmetjenester som Netflix og YouTube. Den lar deg også styre TV-en med stemmen ved hjelp av Google Assistant.
Hva trenger jeg for å bruke en Chromecast med Google TV?
For å bruke Chromecast med Google TV trenger du en TV med HDMI-port, en WiFi-tilkobling og en Google-konto.
Hvordan kobler jeg Chromecast med Google TV til TV-en?
Koble Chromecast til HDMI-inngangen på TV-en, koble den til WiFi-nettverket og følg installasjonsinstruksjonene på skjermen.
Hvordan bruker jeg Google Assistant sammen med Chromecast med Google TV?
Når du har konfigurert Chromecast, trykker du på Assistant-knappen på Chromecast-fjernkontrollen og snakker inn i mikrofonen.
Kan jeg bruke telefonen min som fjernkontroll for Chromecast med Google TV?
Ja, du kan styre Chromecast med Google TV ved hjelp av telefonen din via Google Home-appen.
Kan jeg koble Chromecast med Google TV til et WiFi-nettverk uten passord?
Nei, WiFi-nettverket må ha et passord. Chromecast med Google TV støtter ikke åpne WiFi-nettverk.
Kan jeg bruke Chromecast med Google TV uten internettforbindelse?
Nei, Chromecast-enheter krever en internettforbindelse for å strømme innhold.
Kan jeg bruke et VPN med Chromecast med Google TV?
Ja, du kan bruke et VPN med Chromecast med Google TV.
Kan jeg koble Chromecast med Google TV til datamaskinen min?
Chromecast med Google TV er først og fremst beregnet for tilkobling til TV-er, men du kan også caste eller speile dataskjermen til den.
Hvordan kan jeg speile telefonens skjerm på Chromecasten min?
Du kan speile telefonens skjerm til Chromecasten ved hjelp av Google Home-appen. Trykk på navnet på Chromecasten, og trykk deretter på Cast my Screen.
Kan jeg bruke Chromecast med Google TV med en iPhone?
Ja, du kan bruke en iPhone med Chromecast med Google TV, men du trenger Google Home-appen for å konfigurere og caste innhold.
Hvordan laster jeg ned apper på Chromecast med Google TV?
Du kan laste ned apper til Chromecast med Google TV via Google Play Store.
Hvilke lydformater støtter Chromecast med Google TV?
Chromecast med Google TV støtter Dolby Digital, Dolby Digital Plus og Dolby Atmos. Den støtter også stereo og e-AC-3 (med støtte for nedmiksing til stereo).
Er Chromecast med Google TV 4K?
Ja, Chromecast med Google TV støtter 4K-oppløsning.
Kan jeg bruke en universalfjernkontroll med Chromecast sammen med Google TV?
Chromecast med Google TV leveres med en egen fjernkontroll, men det er mulig å bruke en universalfjernkontroll hvis den støtter HDMI-CEC.
Hvordan tilbakestiller jeg Chromecasten min med Google TV?
Du kan tilbakestille Chromecast med Google TV ved å gå til innstillingene og velge Tilbakestill.
Hvilke talekommandoer kan jeg bruke med Chromecast med Google TV?
Du kan be Google Assistant om å spille av innhold, sette på pause, gjenoppta, stoppe, hoppe forover eller bakover, styre volumet og til og med åpne apper.
Hvilke tjenester kan jeg strømme på Chromecast med Google TV?
Med Chromecast med Google TV kan du strømme tjenester som Netflix, YouTube, Amazon Prime Video, Disney+, HBO Max, Hulu og mange andre.
Kan jeg spille spill på Chromecast med Google TV?
Ja, du kan spille spill på Chromecast med Google TV. Det finnes et utvalg av spill i Google Play Store.
Kan jeg koble en Bluetooth-enhet til Chromecast med Google TV?
Ja, Chromecast med Google TV har Bluetooth-funksjoner som gjør det mulig å koble til kompatible enheter.
Kan jeg se live-TV på Chromecast med Google TV?
Ja, du kan se direkte-TV hvis du har en strømmetjeneste som tilbyr det, eller ved å bruke Live-fanen hvis du abonnerer på YouTube TV.
Har Chromecast med Google TV en nettleser?
Nei, Chromecast med Google TV har ingen nettleser blant kjernefunksjonene. Det er imidlertid mulig å laste inn nettlesere fra siden.
Kan jeg koble flere Google-kontoer til min Chromecast med Google TV?
Ja, du kan koble flere Google-kontoer til Chromecast med Google TV.
Kan jeg bruke Chromecast med Google TV på hvilken som helst TV?
Ja, så lenge TV-en har en HDMI-port.
Krever Chromecast med Google TV et strømuttak?
Ja, Chromecast med Google TV må være koblet til en stikkontakt.
Kan jeg angi foreldrekontroll på Chromecast med Google TV?
Ja, du kan sette opp foreldrekontroll på Chromecast med Google TV.
Hvordan kan jeg slutte å caste til Chromecast med Google TV?
Du kan stoppe castingen ved å trykke på "Cast"-ikonet på enheten og deretter velge "Stopp casting".
Kan jeg caste MacBook-skjermen til Chromecast med Google TV?
Ja, du kan caste MacBook-skjermen til Chromecast med Google TV ved hjelp av Google Chrome-nettleseren.
Hva er forskjellen mellom Chromecast og Chromecast med Google TV?
Hovedforskjellen er at Chromecast med Google TV har et brukergrensesnitt og en fjernkontroll. Den enkle Chromecast er avhengig av din mobile enhet for å styre innholdet, og har ingen meny på skjermen.
Trenger jeg et abonnement for å bruke Chromecast med Google TV?
Du trenger ikke abonnement for å bruke Chromecast med Google TV, men du må ha abonnement på strømmetjenester du ønsker tilgang til, for eksempel Netflix eller Hulu.
 ping.fm
ping.fm 