Slik setter du opp og navigerer i din nye Google Chromecast: En trinn-for-trinn-guide
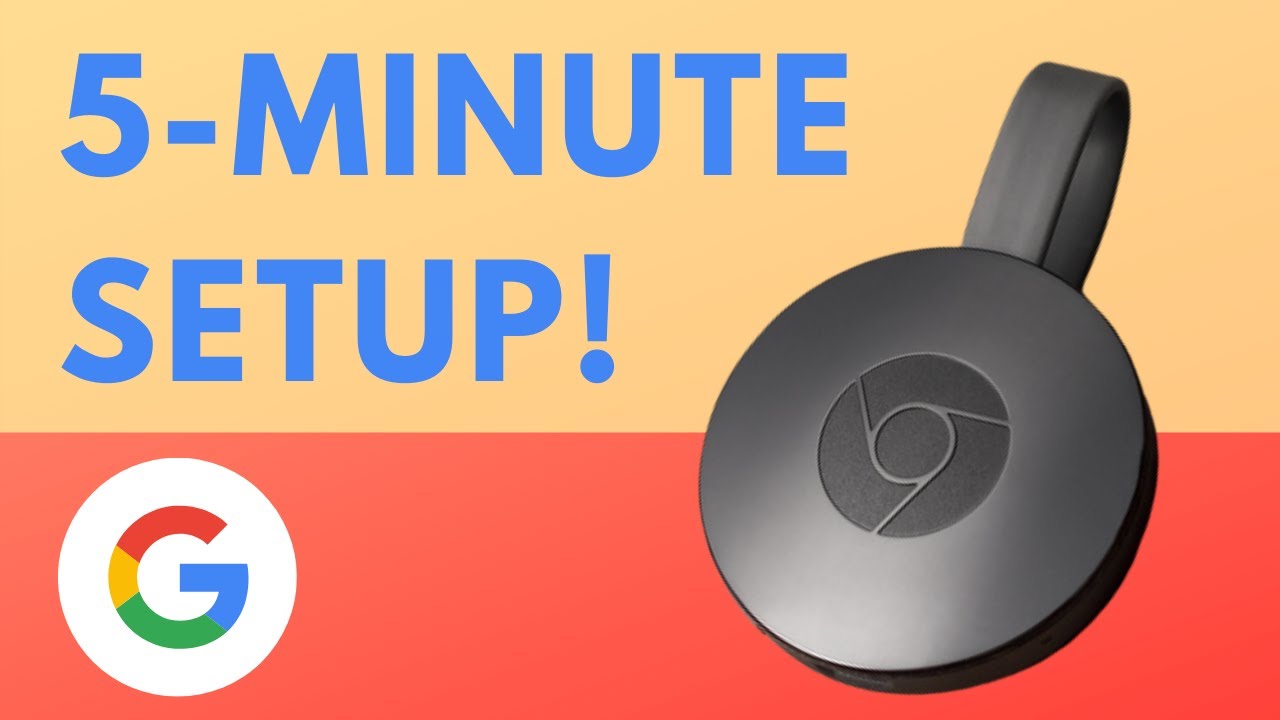
Å spare penger ved å kutte kabelen er en god idé, men mange lurer på, 🤔hvordan se på TV? 📺 Svaret er enkelt: Bruk den rimelige Google Chromecast strømmeenhet. Denne guiden viser deg hvordan du setter opp og bruker din nye Chromecast uten problemer. Vi hjelper deg med alt fra hva du finner i esken 📦 til casting fra enheten din 😊.
Hva er det i esken?
Du finner fire gjenstander i esken: den Chromecast-enheten veggkontakt, en mikro-USB-kabel og en hurtigstartveiledning. Det er ikke mye maskinvare, for telefonen 📱 eller en annen smartenhet fungerer som Chromecast-fjernkontroll.
Koble til og bruk enheten
Begynn med å koble til Chromecast til TV-en. Slik gjør du: Koble den lille enden av microUSB-kabelen til Chromecasten og den andre enden til veggadapteren. Deretter kobler du enheten til en HDMI-port på TV-en 📺. Husk inngangsnummeret, du trenger det!
Juster TV-en med Chromecast
Bruk TV-fjernkontrollen til å stille inn TV-en på samme inngang som Chromecasten. Tallet ved siden av HDMI-port hvor du har koblet til enheten, skal stemme overens med inngangen på TV-en din. Når du har valgt riktig inngang, ser du Chromecasts instruksjoner på skjermen. 🙌
Koble til og konfigurere enheten
I dette trinnet må du sørge for at telefonen er koblet til det samme Wi-Fi-nettverket som din Chromecast. Deretter vil Google Home-appen, som du må laste ned, veilede deg i hvordan du konfigurerer strømmeenheten. Enhetsnavnet som vises i appen, skal stemme overens med det som vises på TV-skjermen. La enheten koble seg til Chromecasten, godta Googles vilkår og velg Wi-Fi-nettverket for Chromecasten. Deretter kan du lene deg tilbake og slappe av mens Chromecasten installerer oppdateringer og starter på nytt. 📲✅
Link Andre tjenester
Når appen er startet på nytt, blir du bedt om å koble Chromecasten til tjenester som Google Assistant, radioapper og videotjenester, noe som gjør seeropplevelsen mer personlig. Be Google Assistant om å spille av bestemte stasjoner, og se hvordan enheten enkelt følger kommandoen. 🎶👍
Cast fra enheten til TV-en
Google vil nå vise deg de fullførte tilkoblingene og erklære Chromecasten din klar til bruk! Nå er det bare å trykke på "cast-knappen" i appene på enheten for å se dem på TV-en via Chromecast. Og vet du hva? Du kan fortsette å bruke enheten til andre oppgaver mens du caster. Når du er ferdig, bruker du den samme "cast-knappen" for å stoppe castingen. Last ned favorittappene dine for å begynne å se på favorittseriene dine! 🍿🎉
Konklusjon: 🏁
Der har du det! Din Google Chromecast er klar til å ta hjemmeunderholdningen din til et nytt nivå! I motsetning til andre rimelige strømmeenheter gir Chromecast en helt annen, personlig og interaktiv opplevelse. Følg disse enkle trinnene for å konfigurere enheten, koble til andre tjenester og sende innhold direkte fra enheten til TV-skjermen. God fornøyelse med strømmingen! 🎬🥳
VANLIGE SPØRSMÅL
Hva er Google Chromecast?
Google Chromecast er en enhet som du kobler til HDMI-porten på TV-en. Den bruker det eksisterende Wi-Fi-nettverket til å strømme video fra Internett til TV-en. Den styres fra enheten du strømmer fra, for eksempel en smarttelefon eller datamaskin.
Hvordan konfigurerer jeg Google Chromecast?
Du kan konfigurere Google Chromecast ved å følge denne trinnvise veiledningen. Dette innebærer å koble Chromecast til TV-en, åpne Google Home-appen, koble til Wi-Fi-nettverket og logge på Google-kontoen din.
Hvilke enheter fungerer med Chromecast?
Chromecast fungerer med Android-telefoner og -nettbrett, iPhone, iPad, bærbare Mac- og Windows-maskiner og Chromebooks.
Trenger jeg en Google-konto for å bruke Chromecast?
Ja, du trenger en Google-konto for å bruke Chromecast. Denne brukes for å få tilgang til innstillinger og preferanser.
Kan jeg bruke Chromecast uten Wi-Fi?
Nei, Chromecast trenger Wi-Fi for å kunne strømme innhold fra Internett til TV-en.
Kan jeg bruke Chromecast med hvilken som helst TV?
Alle TV-er med HDMI-inngang kan bruke Google Chromecast. Du trenger også en USB-strømkilde.
Hvordan caster jeg en video fra en datamaskin til TV-en?
Hvis du vil caste en video fra datamaskinen, åpner du innholdet i en Chrome-nettleser, klikker på de tre vertikale prikkene øverst til høyre og deretter på "Cast...". Velg Chromecast-enheten din for å starte strømmingen.
Kan jeg overføre musikk til TV-en?
Ja, du kan caste musikk fra ulike apper som Spotify eller Google Play Musikk ved å velge Cast-ikonet i appen og velge Chromecast.
Hvordan kan jeg kontrollere volumet under strømming?
Du kan justere volumet ved hjelp av volumkontrollen på enheten du strømmer fra.
Hvordan slutter jeg å støpe?
For å stoppe castingen trykker du på Cast-ikonet på enheten din, i appen du bruker, og trykker på "Stopp casting".
Kan jeg caste en Netflix-film til TV-en?
Ja, du kan caste filmer og TV-serier fra Netflix til TV-en din via Chromecast. Åpne Netflix-appen, velg Cast-ikonet og velg deretter Chromecast for å starte strømmingen.
Kan jeg bruke Chromecast til å strømme direkte-TV?
Ja, du kan bruke Chromecast til å strømme direkte-TV fra apper som støtter det, som YouTube TV, Sling TV og andre.
Kan Chromecast slå på TV-en min?
Hvis TV-en støtter HDMI-CEC og er slått på, kan du slå på TV-en ved å begynne å sende innhold til Chromecast.
Kan jeg bruke telefonen under casting?
Ja, du kan fortsette å bruke telefonen som vanlig mens du sender innhold til TV-en med Chromecast.
Kan mer enn én enhet styre Chromecast?
Ja, flere enheter kan styre Chromecast så lenge de er på samme Wi-Fi-nettverk.
Hvordan starter jeg Chromecast på nytt?
Du starter Chromecasten på nytt ved å koble den fra strømkilden og vente noen sekunder før du kobler den til igjen.
Kan jeg ta med Chromecast hjem til en venn og bruke den der?
Ja, du kan ta med deg Chromecasten og bruke den på andre TV-er. Du må koble den til Wi-Fi og eventuelt logge på igjen.
Kan jeg sette opp flere Chromecasts i hjemmet?
Ja, du kan sette opp flere Chromecasts i hjemmet ditt. Hver enkelt må konfigureres separat, men alle kan styres fra samme enhet.
Hvordan tilbakestiller jeg Chromecasten min?
Du tilbakestiller Chromecasten ved å holde inne knappen på siden av enheten til statuslampen begynner å blinke. Dette tilbakestiller Chromecasten til fabrikkinnstillingene.
Kan jeg caste skjermen på Android-telefonen min til TV-en?
Ja, du kan speile Android-telefonens skjerm på TV-en ved hjelp av Chromecast. Åpne Google Home-appen, velg enheten du vil caste til, og velg deretter "Cast screen".
Kan jeg caste iPhone-skjermen til TV-en?
Nei, Chromecast støtter ikke skjermspeiling med iOS-enheter. Men du kan likevel caste videoer, bilder og musikk som er lagret på iPhone ved hjelp av kompatible apper.
Hvordan oppdaterer jeg Chromecasten min?
Chromecast oppdateres vanligvis automatisk når den er koblet til Internett. Du kan sjekke fastvareversjonen i Google Home-appen.
Hva er forskjellen mellom Chromecast og Chromecast Ultra?
Chromecast Ultra støtter 4K- og HDR-video, mens standard Chromecast støtter opptil 1080p.
Hva om TV-en min ikke har en HDMI-inngang?
Hvis TV-en din ikke har en HDMI-port, kan du ikke bruke Chromecast med den. Du trenger en TV med HDMI-inngang for å koble til Chromecast.
Hvorfor kobler ikke Chromecasten min til Wi-Fi?
Kontroller at Chromecasten er innenfor rekkevidden til Wi-Fi-ruteren og at riktig passord er angitt. Hvis problemene vedvarer, kan du prøve å tilbakestille Chromecasten eller ruteren.
Hvorfor kan jeg ikke se Cast-ikonet?
Kontroller at enheten er koblet til det samme Wi-Fi-nettverket som Chromecasten. Prøv å starte enheten på nytt og åpne appen på nytt. Hvis problemene vedvarer, kan det hende at appen ikke er kompatibel med Chromecast.
Kan jeg blokkere andre fra å bruke Chromecasten min?
Hvis du vil hindre andre i å bruke Chromecasten, må du kontrollere at gjestemodus ikke er aktivert i enhetsinnstillingene for Chromecasten i Google Home-appen.
Kan jeg bruke et VPN med Chromecast?
Chromecast har ikke innebygd VPN-støtte. Hvis du vil bruke VPN med Chromecast, må du konfigurere VPN på ruteren eller dele VPN-tilkoblingen fra datamaskinen.
Kan jeg koble et Bluetooth-headset til Chromecast?
Chromecast støtter ikke Bluetooth-tilkobling. Men hvis TV-en din har Bluetooth-funksjonalitet, kan du kanskje koble hodesettet til TV-en i stedet.
 ping.fm
ping.fm 