Slik installerer du Kodi på Chromecast med Google TV: En trinn-for-trinn-guide
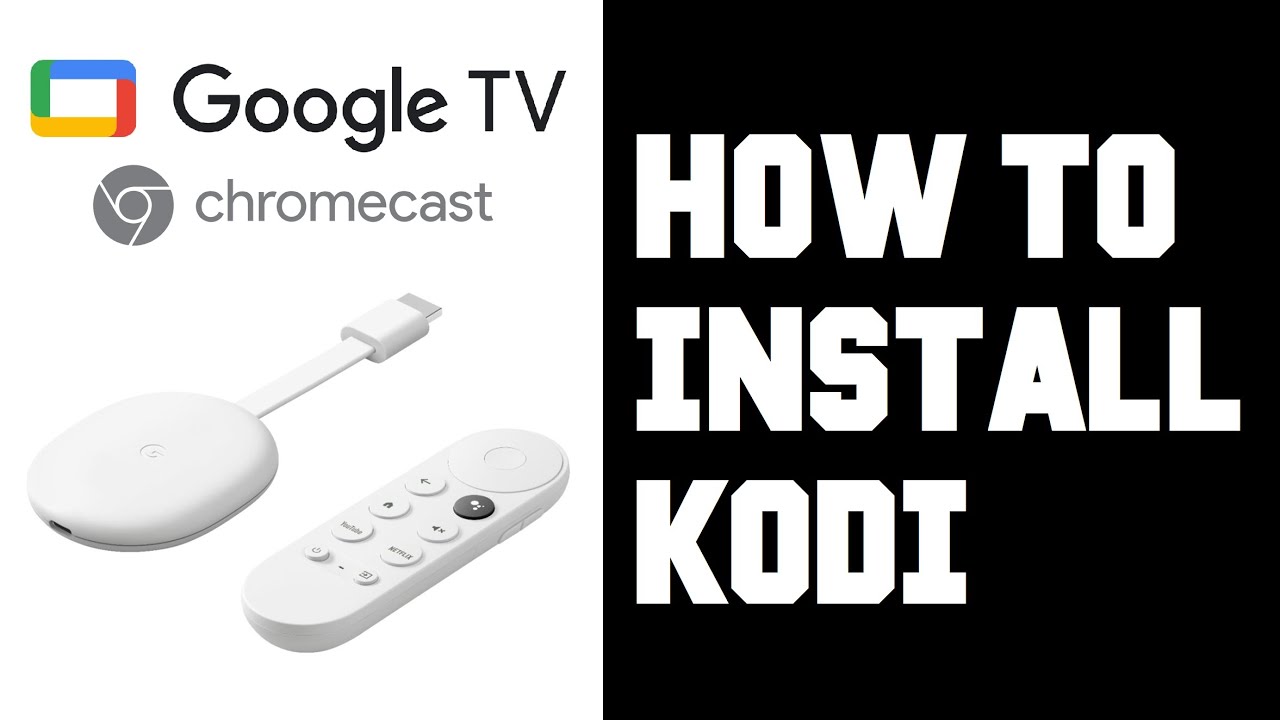
I denne artikkelen tar vi deg gjennom en enkel prosess for å installere Kodi app på din Chromecast med Google TV. Siden Google TV kjører på Android-plattformen, bør Kodi-installasjonsprosessen være ganske enkel 😊 La oss hoppe rett inn i det! 🚀
Åpne søk på Google TV
Bruk Google TV-fjernkontrollen til å navigere til toppen av skjermen, og klikk på knappen søk alternativ. 🎯
Skriv inn 'Kodi'
Deretter klikker du på velg på Google TV-fjernkontrollen for å åpne tastaturet. Begynn å skrive Kodi (K-O-D-I). Når du er ferdig, navigerer du nedover og klikker på det lille forstørrelsesglasset for å starte søket. 🔎
Installer Kodi-applikasjonen
Søkeresultatet skal vise følgende Kodi applikasjon. Det er bare å klikke på velg på Google TV-fjernkontrollen for å installere programmet. Vent tålmodig til Kodi er ferdig installert. 📦
Åpne Kodi fra applisten
Når Kodi er ferdig installert, kan du åpne det fra applikasjonssiden, eller du kan gå tilbake til startsiden og navigere til Mine apper området. Bla til slutten av linjen, og klikk deretter på "Se alle. Nyinstallerte apper som Kodi dukker vanligvis opp på slutten av listen. 📌
Flytt Kodi til primærområdet
Hvis du ønsker å flytte Kodi til det primære visningsområdet på Mine appervelger du bare og holder nede knappen på Google TV-fjernkontrollen og klikker deretter på flytte. Plasser Kodi-appen der du vil ha den, og klikk på knappen velg knappen igjen for å låse den på plass. Trykk på tilbake for å navigere tilbake til startsiden. Nå kan du se Kodi-applikasjonen dukke opp i vinduet Mine apper eller Appene dine seksjon. 🔄👍
Konklusjon: 🏁
Og der har du det! Du har installert Kodi på Chromecast med Google TV. Det er en enkel prosess, ikke sant? Nå kan du nyte favorittinnholdet ditt på Kodi! Ikke glem å fortsette å utforske nye apper og funksjoner på Google TV. 🎉✨
VANLIGE SPØRSMÅL
Hva er Kodi?
Kodi er en gratis mediespiller med åpen kildekode som er utviklet av XBMC Foundation. Den gjør det mulig å spille av og vise de fleste strømmemedier, for eksempel videoer, musikk og podcaster fra Internett, samt alle vanlige digitale mediefiler fra lokale og nettverksbaserte lagringsmedier.
Hva er Chromecast?
Chromecast er en serie digitale mediespillere utviklet av Google. Brukerne bruker enheten til å starte og kontrollere avspilling av internettstrømmet audiovisuelt innhold på en HD-TV eller et lydanlegg i hjemmet via mobil- og webapper som støtter Google Cast-teknologien.
Hva er Chromecast med Google TV?
Chromecast med Google TV er en mediespiller for strømming utviklet av Google. Enheten har en fjernkontroll, et brukergrensesnitt og integrert Google Assistant for stemmestyring.
Hvorfor skal jeg installere Kodi på Chromecast med Google TV?
Hvis du installerer Kodi på Chromecast med Google TV, får du tilgang til og kan strømme en enorm mengde innhold, inkludert filmer, TV-serier og musikk, via et svært tilpasningsdyktig grensesnitt.
Er det lovlig å installere Kodi på Chromecast med Google TV?
Ja, det er helt lovlig å installere Kodi på Chromecast med Google TV. Hvordan du bruker Kodi kan imidlertid være ulovlig. Vær oppmerksom på og respekter opphavsrettslovene i ditt land.
Hvor mye koster det å installere Kodi på Chromecast med Google TV?
Kodi er en gratis programvare. Noen tilleggsprogrammer eller -tjenester kan imidlertid være avgiftsbelagte.
Kan jeg fortsatt bruke andre apper på Chromecast med Google TV etter at jeg har installert Kodi?
Ja, installering av Kodi forstyrrer ikke funksjonaliteten til andre apper på Chromecast med Google TV.
Kan jeg avinstallere Kodi fra Chromecast med Google TV?
Ja, som alle andre apper kan du når som helst avinstallere Kodi fra Chromecast med Google TV.
Blir garantien på Chromecast med Google TV ugyldig når jeg installerer Kodi?
Nei, hvis du installerer Kodi på Chromecast med Google TV, oppheves ikke enhetens garanti.
Trenger jeg noe ekstra utstyr eller programvare for å installere Kodi på Chromecast med Google TV?
Du trenger bare Chromecast med Google TV-enhet og en Wi-Fi-tilkobling for å laste ned og installere appen.
Kan jeg bruke Kodi på Chromecast med Google TV uten internettforbindelse?
Du trenger en internettforbindelse for å laste ned og installere Kodi, men når det er installert, kan du bruke det til å spille av lokale medier uten internett.
Kan jeg fjerninstallere Kodi på Chromecast med Google TV?
Nei, du må ha fysisk tilgang til Chromecasten din med Google TV for å kunne installere den.
Hvor mye plass tar Kodi på Chromecast med Google TV?
Kodi tar opp ca. 100 MB plass, men dette kan øke avhengig av hvilke tilleggsprogrammer du installerer.
Trenger jeg tekniske ferdigheter for å installere Kodi på Chromecast med Google TV?
Selv om prosessen er relativt enkel, kan det være nyttig å ha litt grunnleggende kunnskap om enheten din og dens innstillinger. Hvis du følger veiledningen nøye, bør du kunne installere Kodi uten problemer.
Kan jeg installere Kodi på en hvilken som helst versjon av Chromecast?
Ja, Kodi kan installeres på alle versjoner av Chromecast, inkludert Chromecast med Google TV.
Kan jeg bruke Kodi på andre enheter?
Ja, Kodi kan installeres på en rekke enheter, inkludert PC-er, bærbare datamaskiner, smarttelefoner, nettbrett, Amazon Fire TV og mange flere.
Er det trygt å installere Kodi på Chromecast med Google TV?
Ja, Kodi i seg selv er trygt. Noen tredjeparts tilleggsprogrammer kan imidlertid inneholde skadelig programvare. Sørg for å kun installere tillegg fra pålitelige kilder.
Kan jeg tilpasse Kodi når det er installert på Chromecast med Google TV?
Ja, du kan tilpasse Kodi på ulike måter, fra å endre brukergrensesnittet til å legge til og fjerne tilleggsprogrammer.
Trenger jeg et VPN for å bruke Kodi på Chromecast med Google TV?
Selv om et VPN ikke er påkrevd, anbefales det på det sterkeste når du bruker Kodi for å sikre personvernet og sikkerheten din.
Oppdateres Kodi automatisk på Chromecast med Google TV?
Nei, Kodi oppdateres ikke automatisk. Du kan imidlertid se etter oppdateringer manuelt i innstillingsmenyen.
Kan jeg installere Kodi på flere Chromecast-enheter med Google TV?
Ja, du kan installere Kodi på så mange Chromecast-enheter du vil.
Har Kodi foreldrekontroll?
Ja, Kodi har innstillinger for foreldrekontroll som du kan bruke til å begrense tilgangen til visse typer innhold.
Vil Kodi gjøre Chromecasten min tregere med Google TV?
Kodi skal ikke påvirke ytelsen til Chromecast med Google TV nevneverdig. Noen tunge tilleggsprogrammer kan imidlertid gjøre enheten tregere.
Hva slags innhold kan jeg strømme med Kodi på Chromecast med Google TV?
Du kan strømme alt innhold som støttes av Kodi, inkludert filmer, serier, podcaster og til og med direktesendt TV, forutsatt at du har de riktige tilleggene.
Kan jeg bruke Chromecast med Google TV-fjernkontroll til å styre Kodi?
Ja, du kan bruke fjernkontrollen som følger med Chromecast-enheten med Google TV til å styre Kodi.
Kan jeg bruke smarttelefonen eller nettbrettet som fjernkontroll for Kodi på Chromecast med Google TV?
Ja, det finnes flere apper som lar deg bruke smarttelefonen eller nettbrettet som fjernkontroll for Kodi.
Hva bør jeg gjøre hvis jeg støter på problemer når jeg installerer Kodi på Chromecast med Google TV?
Hvis du får problemer, kan du prøve å starte enheten på nytt og gå gjennom trinnene på nytt. Hvis problemene vedvarer, kan du se i noen av feilsøkingsveiledningene som er tilgjengelige på nettet, eller ta kontakt med Kodis brukerstøtte.
Kan jeg dele Kodi-biblioteket mitt med andre enheter?
Ja, ved å bruke en hjemmenettverksserver kan du dele Kodi-biblioteket med andre enheter i samme nettverk.
Finnes det noen alternativer til Kodi for Chromecast med Google TV?
Ja, det finnes alternativer til Kodi, for eksempel Plex, Emby og Stremio. Hver av disse har sine egne unike funksjoner og grensesnitt.
 ping.fm
ping.fm 