Slik bruker du iPad-en som fjernkontroll for Chromecast: En steg-for-steg-guide 🔌📲💻
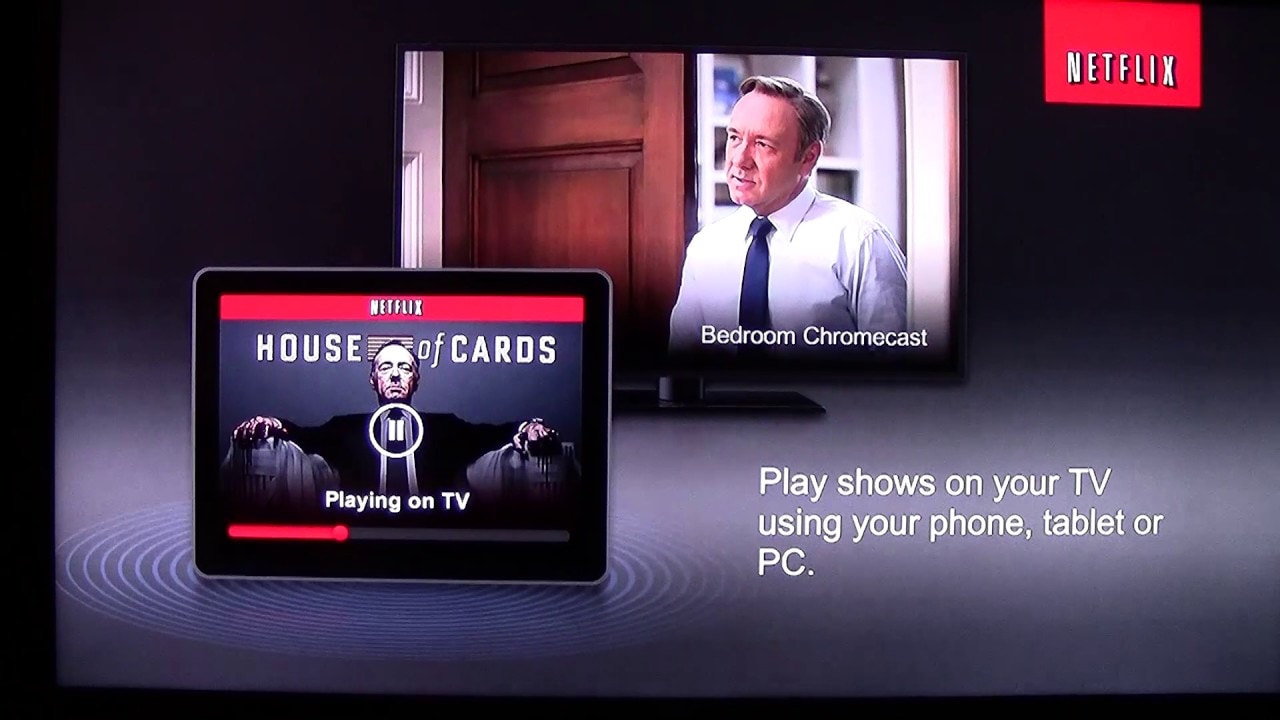
Lær hvordan du forvandler iPad-en din til en praktisk fjernkontroll for Chromecast! 😮📲 Vi tar for oss alt fra strømming av Netflix til styring av YouTube, og går gjennom alle trinnene for å få full nytte av enhetene dine. Du trenger ingen ekstra maskinvare, bare iPad, Chromecast og Wi-Fi-tilkobling. 👍
Koble Chromecast og iPad til samme Wi-Fi-nettverk
Sørg for at både Chromecast og iPad er koblet til samme Wi-Fi-nettverk, slik at de kan kommunisere med hverandre. 📡 Å sikre at tilkoblingen er kompatibel er det første trinnet i guiden og legger grunnlaget for å lykkes med de følgende trinnene. Husk å ha Chromecasten riktig installert og konfigurert. 👌
Oppdater alle appene dine
Sørg for at alle appene dine er oppdatert. Dette bidrar til å sikre at appene fungerer korrekt sammen med Chromecast. Det kan hende at appene ikke fungerer med Chromecast hvis de ikke er oppdatert. Det viktigste symbolet på at Chromecasten fungerer med appene dine, er Chromecast-symbolet. Hold utkikk etter det! 🧐🔄
Velg en strømmeapp og velg Chromecast
Velg en app, som for eksempel Netflix, åpne den på iPad-en og se etter Chromecast-symbol. Med dette ikonet kan du velge om du vil spille av innhold på iPad-en eller via Chromecast. Når du velger Chromecast (som kan ha et egendefinert navn hvis du har gitt den et navn), begynner den å koble seg til TV-en. 🔁📺
Velg et program og begynn å se
Velg favorittprogrammet ditt og trykk på play. 😀 TV-en begynner nå å laste inn og strømme det valgte innholdet fra Chromecasten. Du vil legge merke til at du kan bruke iPad-en til å styre volumet mens mediet spilles av. Vær oppmerksom på at det kan oppstå en liten forsinkelse. 🤩🎬
Gjør flere ting samtidig mens du strømmer
Tro det eller ei, men du kan bruke iPad-en til andre oppgaver samtidig som den brukes til å styre Chromecast. Ja, du kan surfe på Instagram eller en hvilken som helst annen app mens TV-en sender favorittprogrammet ditt. Når du er ferdig med å se, er det bare å gå tilbake til casting-appen og trykke på stopp. 👀📱
Bytte mellom apper
Når du er ferdig med én app, kan du enkelt bytte til en annen app, for eksempel YouTube eller Pandora, akkurat som du gjorde med Netflix. Igjen, se etter Chromecast-symbolet for å koble appen til Chromecasten og begynne å strømme effektivt. 🔄🎵
Løse tekniske problemer
Hvis appene fryser eller ikke svarer, kan du løse problemet ved å åpne YouTube, koble den til Chromecast og deretter koble den fra. Dette løser ofte problemet og fører deg tilbake til Chromecast-startskjermen. 🛠️🔁
Navigere i ulike apper
I tillegg til Netflix, YouTube og Pandora fungerer Chromecast med en rekke apper, inkludert Hulu og HBO Go, og det kommer flere til hver dag! Så utforsk og nyt bekvemmeligheten ved å bruke iPad-en som fjernkontroll for Chromecast. Daglig underholdning har aldri vært så lett tilgjengelig som nå 🎉💻.
Konklusjon: 🏁
Nå vet du hvordan du forvandler iPad-en til en multifunksjonell fjernkontroll for Chromecast! 🔌📲💻 Strøm fra ulike kilder til TV-en, og styr alt fra iPad-en. Nyt endeløs underholdning rett ved fingertuppene! 🤩💃 Husk å holde appene dine oppdatert for å få den beste opplevelsen. Kos deg med å eksperimentere! 💫👌
VANLIGE SPØRSMÅL
Hva er hensikten med å bruke en iPad som fjernkontroll for Chromecast?
Ved å bruke iPad-en som fjernkontroll for Chromecast kan du strømme innhold fra iPad-en til TV-en via Chromecast. Dette gjør det enkelt å dele videoer, bilder og andre medier på en større skjerm med andre.
Trenger jeg noen spesifikke apper for denne funksjonen?
Ja, du må ha Google Home-appen installert på iPad-en din. Denne appen hjelper deg med å konfigurere og styre Chromecast.
Er Google Home-appen gratis?
Ja, Google Home-appen er tilgjengelig for gratis nedlasting i Apple App Store.
Trenger jeg internett for å bruke Chromecast med iPad-en min?
Ja, du trenger en stabil Wi-Fi-tilkobling for at Chromecast skal fungere.
Kan jeg strømme hvilket som helst innhold fra iPaden min til Chromecasten?
Ja, så lenge appen du bruker støtter Chromecast, kan du strømme innholdet til TV-en.
Hvordan sikrer jeg at iPad og Chromecast er koblet til samme Wi-Fi-nettverk?
Åpne innstillingene på iPad-enheten og kontroller at Wi-Fi-nettverket samsvarer med det du brukte til Chromecast-enheten. Hvis ikke, bytter du til riktig nettverk.
Hvordan begynner jeg å strømme medier fra iPad-en til TV-en?
Når du har koblet iPad og Chromecast til samme Wi-Fi-nettverk, åpner du appen du ønsker å strømme fra. Se etter Cast-knappen og trykk på den. Innholdet skal begynne å spilles av på TV-en.
Hvorfor ser jeg ikke cast-ikonet i iPad-appen?
Hvis cast-ikonet ikke er synlig, kan det bety at iPad-enheten ikke er på samme Wi-Fi-nettverk som Chromecast-enheten. Kontroller at de er på samme nettverk. Hvis det fortsatt ikke er synlig, kan det hende at appen ikke støtter casting.
Hva er Cast-knappen, og hvor finner jeg den?
Cast-knappen er symbolet som lar deg sende innhold fra enheten din til en annen enhet eller skjerm, for eksempel en TV. Den ser ofte ut som en liten TV med trådløse signalbølger i hjørnet. Du finner den vanligvis på avspillingsskjermen i appen du vil caste fra.
Kan jeg styre volumet på TV-en med iPad-en?
Ja, når du har castet en video eller andre medier fra iPad-en til TV-en ved hjelp av Chromecast, kan du justere volumet med volumkontrollene på iPad-en.
Kan jeg bruke iPad-en til andre oppgaver mens jeg caster?
Ja, du kan bruke iPad-en til andre oppgaver mens du caster. Mediene fortsetter å spilles av på TV-en.
Kan jeg pause eller stoppe castingen fra iPad-en?
Ja, du kan stoppe eller sette mediet på pause fra appen du sender fra på iPad-en.
Kan jeg caste iPad-skjermen min direkte til Chromecast?
Nei, Chromecast har ikke innebygd støtte for skjermspeiling på iOS. Du kan bare strømme innhold fra apper som støtter Chromecast.
Hva gjør jeg hvis videoen min bufres hele tiden mens den castes?
Kontroller at du har en stabil Wi-Fi-tilkobling. Hvis problemet vedvarer, kan du prøve å starte Wi-Fi-ruteren, iPad-enheten og Chromecast-enheten på nytt.
Kan andre enheter koble seg til Chromecasten mens jeg bruker den?
Ja, andre enheter kan kobles til Chromecasten din. Flere enheter kan styre én Chromecast, men bare én mediestrøm kan vises samtidig.
Kan jeg bruke iPad-en min som fjernkontroll for Chromecast uten Wi-Fi?
Nei. Både iPad-enheten og Chromecast-enheten må være koblet til samme Wi-Fi-nettverk for at dette skal fungere.
Kan jeg koble iPad-en min til Chromecast via Bluetooth?
Nei, Chromecast støtter ikke tilkobling via Bluetooth. Den bruker Wi-Fi til å kommunisere med enheten din.
Finnes det noen alternative apper til Google Home som jeg kan bruke til å styre Chromecast fra iPad-en?
Google Home er den offisielle appen for styring av Chromecast. Selv om det finnes apper fra tredjeparter, anbefales Google Home for å få den mest pålitelige ytelsen.
Hva slags innhold kan jeg overføre fra iPad til Chromecast?
Du kan overføre videoer, musikk, bilder og til og med enkelte spill fra iPad-en til Chromecast.
Hvorfor finner ikke iPaden min Chromecast-enheten?
Kontroller at Chromecasten er på og at både iPad og Chromecast er koblet til det samme Wi-Fi-nettverket. Sørg også for at du har den nyeste versjonen av appen du prøver å caste fra.
Hvorfor fungerer ikke lyden når jeg caster fra iPad-en?
Kontroller at volumet ikke er dempet på iPad-en og at volumet på TV-en er på et hørbart nivå. Hvis du fortsatt ikke hører lyd, kan du prøve å starte Chromecast og iPad på nytt.
Hvorfor kan jeg ikke styre Chromecasten min fra iPad-en?
Kontroller at du har konfigurert Chromecast riktig på iPad-enheten, at du er på samme Wi-Fi-nettverk og at du bruker en app som støtter Chromecast. Hvis du fortsatt ikke kan styre Chromecast fra iPad-enheten, kan du prøve å starte begge enhetene på nytt.
Kan jeg bruke Chromecast med iPad-en min hvis jeg ikke har en smart-TV?
Ja, så lenge TV-en din har en HDMI-port som Chromecast kan kobles til, kan du bruke Chromecast sammen med iPad-en.
Hvor langt kan iPad-enheten min være fra Chromecast for at den skal fungere korrekt?
Ettersom både iPad og Chromecast bruker Wi-Fi for å kommunisere, kan rekkevidden være ganske stor og ofte strekke seg over hele huset. Ytelsen kan imidlertid avta med større avstand og hindringer som for eksempel vegger.
Hvilken videokvalitet kan jeg forvente når jeg caster fra iPad til Chromecast?
Videokvaliteten avhenger av den opprinnelige videokvaliteten på iPad-en og kapasiteten på Wi-Fi-nettverket. Du kan strømme HD-video (high-definition) eller SD-video (standard-definition).
Hva er skjermspeiling, og er det mulig med Chromecast og iPad?
Skjermspeiling er prosessen med å kopiere enhetens skjerm til en TV eller skjerm. Dessverre støtter ikke Chromecast skjermspeiling fra en iPad.
Kan jeg bruke iPad-en min som fjernkontroll for flere Chromecasts?
Ja, du kan styre flere Chromecasts fra iPad-en. Du kan imidlertid bare caste til én Chromecast om gangen.
Hvordan kobler jeg iPad-en min til Chromecast?
Du kobler iPad-enheten til Chromecast via Google Home-appen. Når begge enhetene er koblet til samme Wi-Fi-nettverk, følger du instruksjonene i appen for å koble sammen enhetene.
Hva skjer hvis jeg blir oppringt på iPaden min mens jeg caster?
Hvis du mottar et anrop mens du sender fra en app, fortsetter avspillingen på TV-en. I noen apper kan det imidlertid hende at lyden settes på pause.
Kan jeg caste fra Safari-nettleseren på iPad-en?
Nei, casting direkte fra Safari-nettleseren på iPad støttes ikke. Du kan bare caste fra apper som støtter Chromecast.
 ping.fm
ping.fm 