Slik konfigurerer du Netflix på Google Chromecast - steg-for-steg-guide
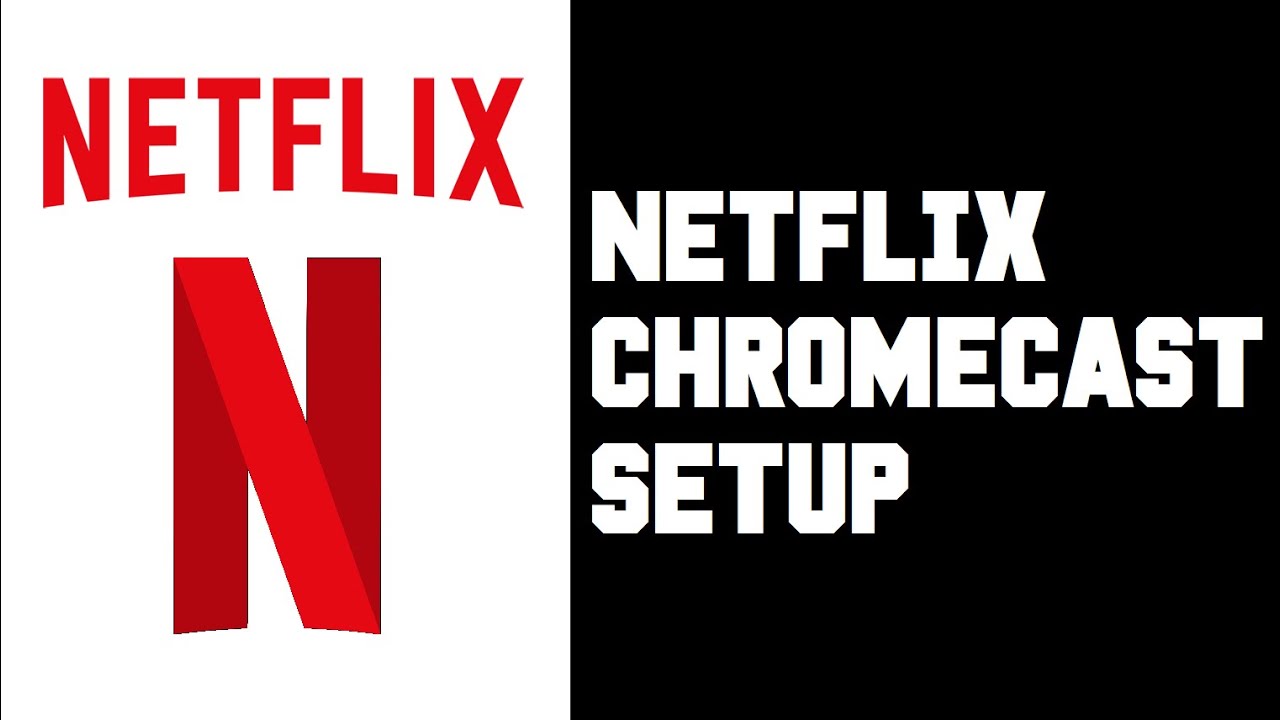
I denne artikkelen går vi gjennom trinnene for hvordan du gjør følgende sette opp Netflix slik at du kan se den på din Google Chromecast. Vi går ut fra at du allerede har Chromecast koblet til TV-en din og at du allerede har en Netflix-konto. Så hent popkornet 🍿, len deg tilbake og la oss dykke ned i det!
Kontroller at Netflix-appen er installert
På telefonen din trenger du følgende Netflix-applikasjon. Mange telefoner har allerede Netflix-appen innebygd uten at du trenger å installere den i Google Play Store eller Apple App Store for iPhone-brukere. Hvis Netflix allerede finnes på enheten din og du ikke finner ikonet, kan du bare dra opp det nederste skjermområdet og søke etter det i søkefeltet 🔍. Bare skriv inn "Netflix", så skal det dukke opp og du kan velge Netflix-applikasjonen.
Logg inn på Netflix
Deretter må du logge inn på Netflix. Det er bare å starte Netflix-appen og logg inn med Netflix-e-postadressen og passordet ditt, og klikk deretter på profilen din 🕵️♂️.
Velg innholdet du vil se
La oss si at vi ønsker å se "The Witcher" via Google Chromecast. På telefonen klikker vi bare på play ▶. Så snart innholdet begynner å spilles av, trykker du på skjermen. Da åpnes ulike menyalternativer.
Cast til Google Chromecast
Øverst i høyre hjørne ser du et lite casting-ikon, og det er det vi vil klikke på. Gå på oppdagelsesferd i støpeknappvises en liste over alle enhetene du kan caste til i nærheten. Se etter Google Chromecast-enheten din (som kan hete noe sånt som "LivingRoomTV") og trykk på den.
Nyt Netflix på Google Chromecast
Når du har funnet og trykket på Chromecasten, skal den begynne å overføre Netflix-serien eller filmen du ser på, til Google Chromecast, og vips! Nå kan du nyte Netflix-innholdet på storskjermen via Chromecast. God fornøyelse! 🎉
Konklusjon: 🏁
Det er enkelt og raskt å konfigurere Netflix på Google Chromecast med disse trinnene. Vi håper denne veiledningen var nyttig for å hjelpe deg gjennom prosessen. Nå er favorittprogrammene og -filmene dine klare til å strømmes på Google Chromecast! Kos deg med seeropplevelsen 👀🍿.
VANLIGE SPØRSMÅL
Hva er Google Chromecast?
Google Chromecast er en mediestrømmeenhet som kobles til HDMI-porten på TV-en. Du kan bruke smarttelefonen eller datamaskinen som fjernkontroll for å få tilgang til innhold fra apper som Netflix, YouTube og Google Play.
Hva trenger jeg for å konfigurere Netflix på Google Chromecast?
Du trenger en Google Chromecast-enhet, en TV med HDMI-inngang, et Netflix-abonnement og et WiFi-nettverk.
Hvordan konfigurerer jeg Chromecast for første gang?
Koble Chromecast til HDMI-porten på TV-en og en strømkilde. Deretter laster du ned Google Home-appen på smarttelefonen, nettbrettet eller datamaskinen og følger den veiledede installasjonsprosessen.
Må jeg ha en Netflix-konto?
Ja, du trenger et Netflix-abonnement for å se Netflix-innhold på Chromecast.
Hvordan kobler jeg Netflix-kontoen min til Chromecast?
Når du har installert Netflix på enheten din (smarttelefon eller datamaskin), åpner du appen, logger på Netflix-kontoen din og ser etter "Cast"-ikonet. Trykk på det, og velg deretter Chromecast-enheten din for å koble til.
Hvorfor ser jeg ikke Cast-ikonet i Netflix-appen?
Kontroller at enheten er koblet til det samme Wifi-nettverket som Chromecasten. Hvis den fortsatt mangler, kan det hende du må oppdatere Netflix-appen eller feilsøke Wifi-tilkoblingen.
Kan jeg se Netflix-innhold i 4K på Chromecast?
Ja, men du trenger en Chromecast Ultra og en 4K-TV. I tillegg må du ha et Netflix-abonnement som støtter Ultra HD-strømming.
Hvorfor er kvaliteten på Netflix-strømmen min dårlig på Chromecast?
Kvaliteten på strømmingen avhenger av internetthastigheten og nettverkstilkoblingen. Prøv å tilbakestille Chromecasten eller ruteren, eller sjekk om andre enheter bruker opp båndbredden i nettverket.
Kan jeg bruke Google Chromecast uten wifi?
Nei, Chromecast trenger en stabil wifi-tilkobling for å strømme innhold.
Kan jeg kontrollere Netflix-volumet på Chromecast?
Ja, det kan du. Når du caster Netflix, kan du styre volumet fra telefonen eller nettbrettet.
Kan jeg sette Netflix-serier på pause eller spole fremover på Chromecast?
Ja, du kan styre avspillingen fra Netflix-appen på telefonen eller datamaskinen.
Hvordan stopper jeg casting av Netflix på Chromecasten min?
Bare trykk på "Cast"-ikonet og velg "Stopp casting".
Hva skal jeg gjøre hvis Chromecasten min ikke fungerer med Netflix?
Prøv de grunnleggende feilsøkingstrinnene, som å sjekke tilkoblingen, tilbakestille Chromecasten eller installere Netflix-appen på nytt. Hvis dette ikke fungerer, kan du kontakte Netflix' kundestøtte.
Kan jeg bruke flere enheter som fjernkontroller med Chromecast?
Ja, så lenge alle enhetene er koblet til samme WiFi-nettverk, kan de brukes til å styre Chromecast.
Kan jeg bruke Chromecast med en stasjonær datamaskin?
Ja, du kan bruke Chromecast fra Chrome-nettleseren på din stasjonære datamaskin.
Finnes det en Netflix-app for Chromecast?
Nei, Chromecast bruker Netflix-appen på en kompatibel mobilenhet eller datamaskin til å strømme serier og filmer.
Bruker strømming på Chromecast telefonens data?
Nei, bare en liten mengde data brukes til å styre Chromecasten, mens mesteparten av internettbruken går direkte fra ruteren til Chromecasten.
Kan jeg bruke Chromecast på en TV som ikke har HDMI?
Chromecast krever en HDMI-port. Hvis TV-en din ikke har en slik port, kan du bruke en HDMI-til-RCA-omformer, men kvaliteten blir ikke like god.
Hvordan bytter jeg Netflix-profil ved casting?
Hvis du vil endre Netflix-profilen din, må du først stoppe castingen, endre profilen på enheten og deretter starte på nytt.
Kan jeg bruke høyttalere med Chromecast?
Ja, Chromecast kan sende lyd til alle høyttalere som har en HDMI-inngang. For separate lydsystemer trenger du kanskje Chromecast Audio eller en lignende enhet.
Støtter Chromecast Dolby Atmos på Netflix?
Noen Chromecast-modeller, som Ultra, støtter Dolby Atmos hvis det er tilgjengelig i Netflix-serien eller -filmen, Netflix-abonnementet ditt støtter det, og lydutstyret ditt også gjør det.
Støtter Chromecast undertekster på Netflix?
Ja, du kan slå på undertekster på Netflix når du caster. Du finner kontrollene i Netflix-appen på enheten din.
Kan jeg se internasjonal Netflix med Chromecast?
Ja, men innholdet i Netflix kan variere fra region til region på grunn av lisenser. Hvis du er på reise, vil Chromecasten din strømme fra Netflix-regionen der du befinner deg.
Hvorfor kan jeg ikke koble til Chromecasten min?
Flere faktorer kan påvirke tilkoblingen. Forsikre deg om at enheten og Chromecasten er på samme nettverk, sjekk Wi-Fi-signalet og sørg for at ingen VPN-er eller proxyer er aktivert.
Tapper enheten min for batteri når jeg sender Netflix til Chromecast?
Ikke i nevneverdig grad. Enheten din gir bare Chromecasten kommandoer, mens Chromecasten gjør det meste av jobben.
Hvordan endrer jeg språket på Netflix når jeg caster?
Du kan endre lyd- eller undertekstspråket fra alternativene i Netflix-appen.
Kan jeg surfe i andre apper på telefonen mens jeg ser på Netflix?
Ja, du kan bruke andre apper mens du caster. Netflix fortsetter å spille av på TV-en.
Kan jeg bruke den vanlige TV-fjernkontrollen til å styre Netflix på Chromecast?
Nei, Chromecast styres med en enhet som har Google Home-appen installert (f.eks. en smarttelefon eller et nettbrett), ikke en vanlig TV-fjernkontroll.
Hvorfor oppstår det bufring eller etterslep ved strømming av Netflix på Chromecast?
Buffring eller etterslep skyldes ofte en treg eller ustabil Internett-tilkobling. Det kan hjelpe å starte ruteren på nytt. Det kan også forbedre strømmekvaliteten hvis du reduserer antall enheter som er koblet til Wi-Fi.
Kan jeg caste Netflix fra Chrome-nettleseren?
Ja, det kan du. Klikk på "Mer"-knappen øverst til høyre (tre loddrette prikker), velg "Cast", velg Chromecast og til slutt "Cast-fanen".
 ping.fm
ping.fm 