Slik strømmer du YouTube på TV-en via Chromecast, Cast og AirPlay
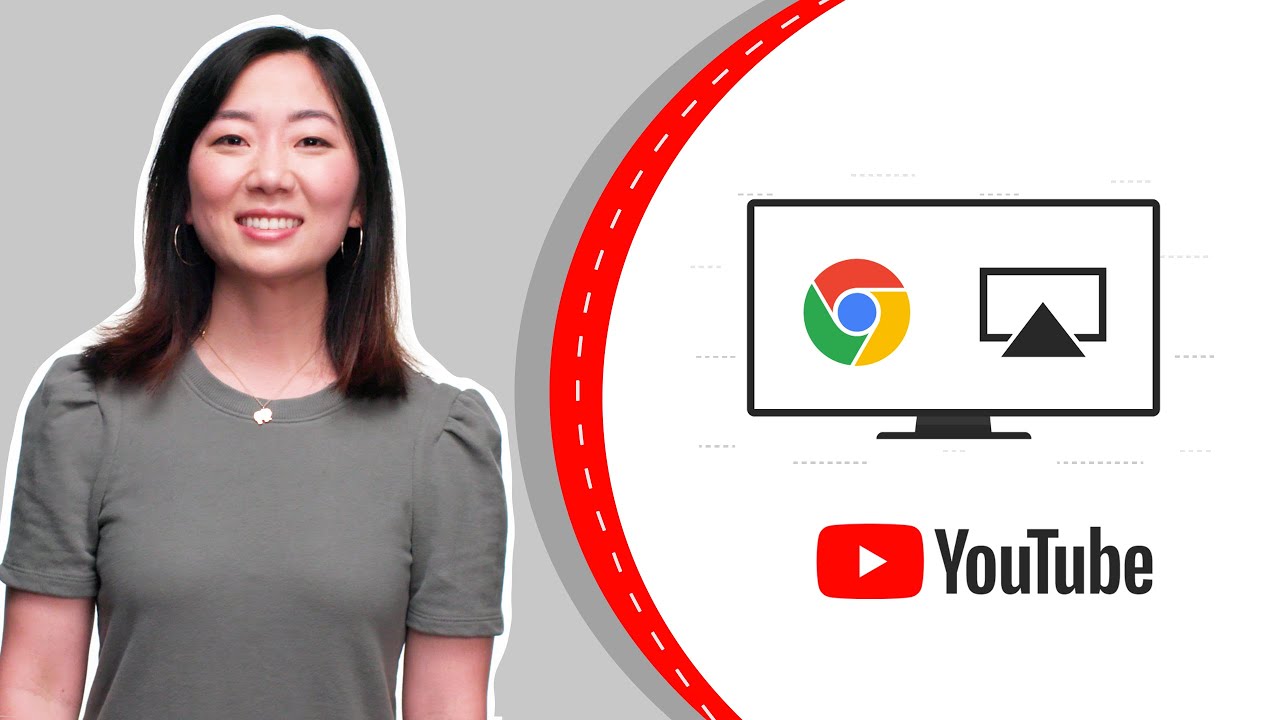
Å se YouTube-videoer på en større skjerm, for eksempel en TV, kan gi en mye bedre seeropplevelse. Med ulike tilgjengelige strømmealternativer som Chromecast, Avstøpning, og AirPlaykan du enkelt løfte YouTube-opplevelsen din til neste nivå. 😃 Denne artikkelen gir deg en trinnvis veiledning i hvordan du strømmer YouTube på TV-en ved hjelp av disse alternativene. 📺🎥💫
Forberedelse
Før du går i gang med strømmeprosessen, må du forsikre deg om at du har telefon, nettbrett, eller datamaskin er koblet til det samme Wi-Fi-nettverket som Smart TV-en eller strømmeenheten. Chromecast eller den valgte strømmeenheten bør også være slått på og klar til å strømme. 📱⚙️🌐
Chromecast-konfigurasjon
Det første oppsettet kan kreve litt flikking. Ikke få panikk hvis du er usikker på hvordan du setter opp Chromecasten. Det finnes utallige guider på nettet som kan hjelpe deg gjennom prosessen. Med riktig oppsett skal alternativet "Cast to..." vises på enheten din. 🖥️💡🔌
Start støping
Hvis du vil overføre en YouTube-video til TV-en, velger du ganske enkelt "Rollebesetning ikonet på enheten din. Med bare ett trykk begynner den valgte YouTube-videoen å spilles av på TV-en i all sin prakt! 🎬🍿✨
Slutt å støpe
Når du er ferdig, er det like enkelt å stoppe castingen som å starte den. På enheten velger du Cast-ikonet igjen og velger "Stop Casting". 🚫💻🔄
Konklusjon: 🏁
Nå er det gjort! Med disse trinnene er du godt rustet til å se YouTube-videoene dine på storskjerm-TV-en via Chromecast, Cast eller AirPlay. Så bare len deg tilbake, slapp av og nyt YouTube-strømming på TV-en. 🎉🛋️😎
VANLIGE SPØRSMÅL
Hva er de grunnleggende kravene for å strømme YouTube på TV-en?
For å strømme YouTube på TV-en trenger du en smart-TV eller en strømmeenhet som er kompatibel med YouTube, en stabil internettforbindelse og en YouTube-konto.
Kan jeg strømme YouTube på hvilken som helst TV?
Du kan strømme YouTube på alle TV-er som støtter smartfunksjoner eller er koblet til en enhet som kan caste eller speile innhold. Det inkluderer TV-er med innebygde YouTube-apper eller TV-er som er koblet til enheter som Chromecast, Roku, Amazon Fire Stick, spillkonsoller osv.
Hvordan kan jeg strømme YouTube ved hjelp av Chromecast?
For å strømme YouTube via Chromecast kobler du Chromecast til HDMI-porten på TV-en, kobler den til Wi-Fi-nettverket og caster deretter YouTube fra mobilen eller datamaskinen.
Hva er AirPlay, og hvordan brukes det til å strømme YouTube?
AirPlay er en proprietær protokollpakke fra Apple som muliggjør trådløs strømming av blant annet lyd, video og bilder. Du kan bruke AirPlay til å strømme YouTube fra iPhone, iPad eller Mac til Apple TV eller andre TV-er som støtter AirPlay.
Hva er YouTube Cast og hvordan fungerer det?
YouTube Cast er en funksjon i YouTube-appen som lar deg strømme YouTube-videoer fra smarttelefonen, nettbrettet eller datamaskinen til TV-en. Bare trykk på Cast-ikonet i YouTube-appen og velg enheten du vil caste til.
Kan jeg styre YouTube-innholdet på TV-en med telefonen?
Ja, når du caster YouTube til TV-en via Chromecast eller AirPlay, fungerer mobilenheten din som fjernkontroll. Du kan spille av, sette på pause, hoppe over eller stoppe YouTube-videoen direkte fra telefonen.
Krever strømming av YouTube på TV et spesielt abonnement?
Strømming av YouTube på TV krever ikke noe spesielt abonnement. Du kan imidlertid abonnere på YouTube Premium for reklamefri strømming og tilgang til YouTube Originals.
Er det mulig å caste YouTube til en ikke-smart-TV?
Ja, ved hjelp av strømmeenheter som Chromecast, Roku eller Amazon Fire Stick kan du caste YouTube på alle TV-er med HDMI-port.
Kan jeg caste YouTube-innhold til flere TV-er samtidig?
Nei, man kan bare caste YouTube til én enhet om gangen. Hvis du vil caste til flere TV-er, må hver TV ha sin egen casting-enhet, og du trenger flere enheter for å starte castingen.
Hvordan er videokvaliteten når du strømmer YouTube på TV?
Videokvaliteten når du strømmer YouTube på TV, avhenger av internetthastigheten og kvaliteten på innholdet. Hvis begge deler er gode, kan du strømme videoer i HD, 4K eller enda høyere oppløsninger.
Hvorfor får jeg ikke vist YouTube på TV-en?
Dette kan skyldes ulike årsaker, for eksempel svakt Wi-Fi-signal, utdaterte apper eller enheter eller kompatibilitetsproblemer. Sjekk internettforbindelsen, sørg for at appene og enhetene dine er oppdaterte, og sjekk kompatibiliteten. Hvis problemet vedvarer, kan du prøve å tilbakestille casting-enheten.
Bruker casting av YouTube mer data?
Hvis du strømmer YouTube på TV-en, kan det potensielt forbruke mer data hvis du velger å strømme i HD- eller 4K-oppløsning, ettersom det krever mer data. Forbruket er imidlertid omtrent det samme hvis du strømmer i samme oppløsning som på mobilenheten.
Hvordan løser jeg problemer med bufring under casting på YouTube?
Hvis du opplever problemer med bufring, kan det skyldes en treg internettforbindelse, eller at internettleverandøren din struper forbindelsen. Prøv å redusere videokvaliteten, lukke unødvendige apper eller faner, flytte deg nærmere Wi-Fi-ruteren eller til og med starte ruteren på nytt.
Kan jeg caste fra YouTubes nettsted?
Ja, du kan caste YouTube til TV-en direkte fra YouTubes nettsted. Bare gå til YouTubes nettsted i Chrome-nettleseren, spill av en video og klikk på Cast-ikonet.
Kan jeg styre volumet på YouTube på TV med telefonen?
Ja, når du strømmer YouTube til en ChromeCast-kompatibel enhet, kan du styre volumet via mobilenheten.
Hvor er Cast-knappen plassert i YouTube-appen?
Cast-knappen i YouTube-appen finner du øverst i høyre hjørne, ved siden av søkeikonet.
Hvordan stopper jeg castingen på YouTube hvis jeg vil gå tilbake til å se på telefonen?
For å stoppe castingen kan du trykke på Cast-knappen på telefonen og deretter velge "Stopp casting". Etter dette slutter videoen å spilles av på TV-en og fortsetter på telefonen.
Hvorfor finner jeg ikke cast-knappen på YouTube?
Hvis du ikke finner Cast-knappen, må du kontrollere at enhetene er på samme Wi-Fi-nettverk. Sjekk også om den nyeste versjonen av YouTube-appen er installert på enheten.
Hva gjør jeg hvis YouTube-appen min ikke fungerer med Chromecast?
Hvis YouTube-appen ikke fungerer med Chromecast, kan du prøve å oppdatere appen, starte telefonen eller Chromecast-enheten på nytt. Hvis problemet vedvarer, kan du prøve å avinstallere og installere YouTube-appen på nytt.
Hvorfor kommer det ikke lyd fra TV-en når jeg spiller YouTube?
Hvis lyden ikke kommer fra TV-en når du strømmer YouTube, må du kontrollere at TV-en ikke er dempet, at volumet er skrudd opp og at lydinnstillingene på TV-en er riktige. Sjekk også om lyden fungerer på telefonen for å bekrefte at det ikke er et problem med selve videoen.
Er det noen vesentlige fordeler med å strømme YouTube på en TV i stedet for en smarttelefon?
Å strømme YouTube på en TV kan gi en mer behagelig seeropplevelse, spesielt for lange videoer eller filmer. Det gjør det også enklere å se sammen med familie eller venner. Den større skjermen kan gi en mer oppslukende og avslappet seeropplevelse.
Har du tilgang til alt innhold fra YouTube på TV?
Ja, alt innhold som er tilgjengelig på YouTube, kan du få tilgang til og se på TV-en din, forutsatt at den er koblet til de riktige enhetene, for eksempel Chromecast, AirPlay eller en YouTube-støttet app.
Er det noen kostnader forbundet med å overføre YouTube-videoer til TV-en?
Det koster ikke noe ekstra å overføre YouTube-videoer til TV-en utover det du har betalt for internettjenesten og strømmeenheten din, for eksempel Chromecast eller Apple TV. Selve YouTube-appen er gratis å laste ned og bruke.
Er det mulig å caste private YouTube-videoer?
Ja, du kan caste private YouTube-videoer. Du må imidlertid være logget på YouTube med kontoen som ble brukt til å laste opp den private videoen.
Hvordan kan jeg sikre høy kvalitet på YouTube-strømming på TV-en?
Sørg for en stabil og rask internettforbindelse, bruk oppdaterte enheter og velg høyeste videokvalitet i innstillingene i YouTube-appen.
Kan du se YouTube TV via Chromecast?
Ja, du kan se YouTube TV via Chromecast. Det er en strømmetjeneste for direktesendt TV som kan overføres fra mobilenheten din til TV-en ved hjelp av Chromecast.
Hvorfor må jeg logge på for å caste eller AirPlay YouTube til TV-en?
Når du logger på YouTube-kontoen din, sikrer du at du har tilgang til dine personlige anbefalinger, abonnementer, spillelister og videoer. Det gir kontinuitet i opplevelsen på tvers av enheter.
Hvordan logger jeg ut av YouTube på TV-en?
Hvis du vil logge av YouTube på TV-en, velger du profilbildet ditt øverst på skjermen, blar nedover og velger Logg av. Husk at du da logger av Google-kontoen din på denne enheten.
Må man ha en Gmail-konto for å strømme YouTube på TV?
Nei, det er ikke nødvendig å ha en Gmail-konto for å strømme YouTube på TV, men hvis du har en, får du tilgang til tilleggsfunksjoner som abonnementer, seerhistorikk og personlige anbefalinger.
Vises Google-kontoinformasjonen min på TV-skjermen når jeg castet YouTube til TV?
Nei, selv om du må være logget inn på Google-kontoen din for å caste YouTube, vises ikke kontoinformasjonen din på TV-skjermen.
 ping.fm
ping.fm 