Hoe je je Oculus Quest kunt casten naar een tv, pc of telefoon 🕹️📺📱
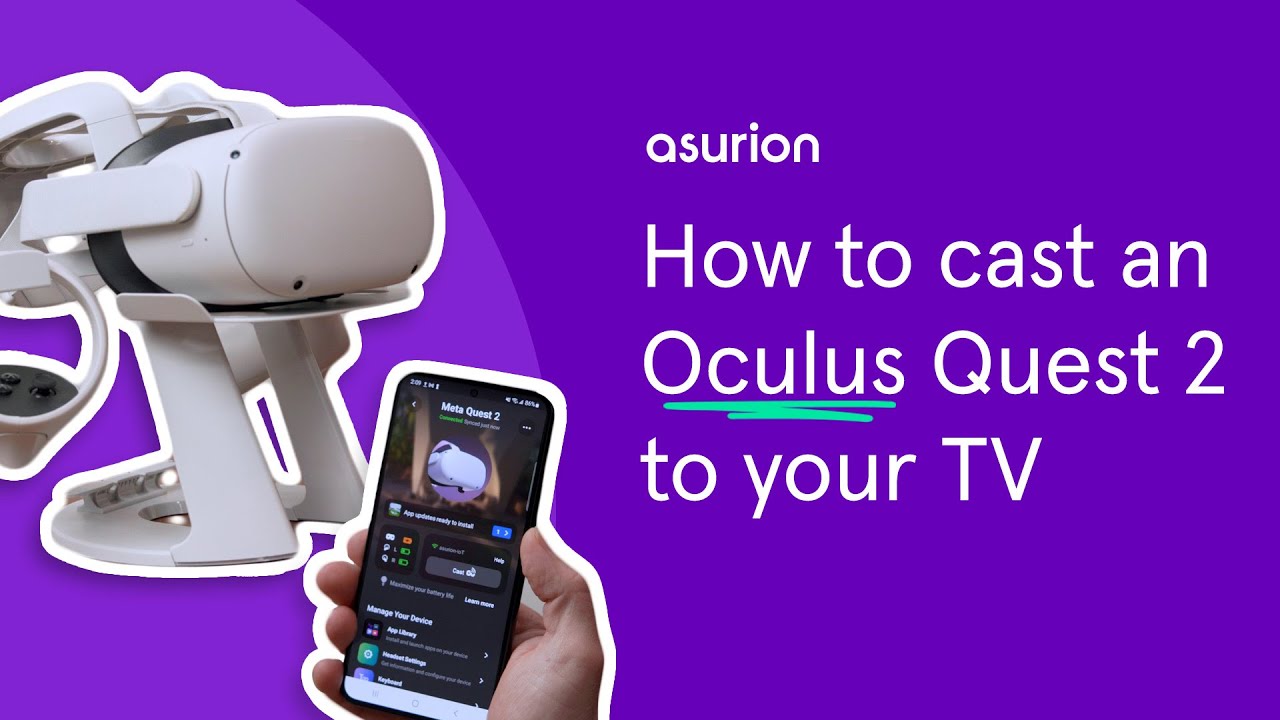
Het beleven van meeslepende virtual reality (VR) ervaringen is nog leuker als je ze kunt delen. Door je Oculus Quest naar je TV, PC of telefoon, kan iedereen meedoen met de actie! Met een TV met ChromecastEen smartphone-app of een applicatie van derden, het is vrij eenvoudig om het voor elkaar te krijgen. Laten we eens kijken hoe we dit mogelijk kunnen maken. 🧑💻
Oculus Quest casten naar een Chromecast TV
Eerst bespreken we hoe je je Oculus Quest of Quest 2 kunt casten naar een TV die Chromecast ondersteunt. ⚙️ Zorg ervoor dat zowel je tv als je headset aan staan en verbonden zijn met hetzelfde Wi-Fi-netwerk. Druk op je Oculus controller op de Oculus knop aan de rechterkant om het startmenu te openen. Klik nu op het camerapictogram. Selecteer vervolgens de gietknop linksboven in je scherm. Kies het apparaat waarnaar je wilt casten en klik op Volgende. Voila! Je bent aan het casten naar je tv. 🖥️🎮
Oculus Quest casten naar Amazon Fire TV of Fire Stick
Als je wilt casten naar een Amazon Fire TV of Fire Stick, heb je een app van derden zoals Air screen. Open de app en volg de instructies op het scherm. Klik op uw headset op het camerapictogram in het hoofdmenu en selecteer vervolgens de optie gietknop. Kies onder beschikbare apparaten de ID die overeenkomt met de Air screen-app op je tv. 📡
Oculus casten naar een telefoon of tablet
Laten we het nu hebben over hoe je je Oculus kunt casten naar je telefoon of tablet met de Meta Quest app. Zorg er nogmaals voor dat zowel je telefoon/tablet als je headset zich op hetzelfde Wi-Fi-netwerk bevinden. Start de Meta app op je gadget en tik op de casticoon. Selecteer je apparaat en klik op start. Nu stream je je VR-ervaring naar je telefoon of tablet! 🤳
Oculus Quest casten naar een Roku of niet-chromecast-apparaat
Als je een Roku of een ander apparaat hebt dat Chromecast niet ondersteunt, geen zorgen! Je kunt nog steeds je VR plezier delen door de Meta app op je telefoon te spiegelen naar je TV. Een eenvoudige oplossing voor zulke apparaten! 📺
Oculus Quest casten op een laptop of desktopcomputer
Casten van je Oculus naar je laptop of desktop is geen raketwetenschap. Open gewoon uw Chrome-browser en ga naar oculus.nl/casting. Log in op uw account, zet uw headset aan en druk op de Oculus-knop op uw controller om het universele menu te openen. Klik op de camerapictogramdan is de gietknopen tot slot 'computer next'. Geef het een paar seconden om verbinding te maken en je kunt in een mum van tijd casten met je computer. 🙌
Conclusie: 🏁
Het gieten van uw Oculus Quest naar een tv, pc of telefoon is een ongelooflijke manier om je VR-spelervaringen te verbeteren en te delen met vrienden. Vergeet niet dat je het casten alleen maar hoeft te stoppen door naar het hoofdmenu te gaan, op het camera-icoon te klikken en vervolgens op de optie 'stop casting' te klikken. Dus waarom wachten? Duik in het magische rijk van VR gaming en deel de opwinding met anderen! Als je meer tips zoals deze nodig hebt, blijf dan volgen voor meer technische gidsen. 👨💻🎮
FAQ
Wat is Oculus Quest?
Oculus Quest is een VR-headset ontwikkeld door Oculus, een divisie van Facebook. Het biedt een standalone, draadloze virtual reality-ervaring waarvoor geen verbinding met een pc nodig is.
Kan ik mijn Oculus Quest naar een tv casten?
Ja, je kunt je Oculus Quest casten naar een tv met hetzelfde Wi-Fi-netwerk.
Hoe kan ik mijn Oculus Quest naar een tv casten?
Om te casten naar een tv, moet je er eerst voor zorgen dat beide verbonden zijn met hetzelfde Wi-Fi-netwerk. Open vervolgens de Oculus-app op je telefoon en selecteer 'Cast' in het menu. Selecteer vervolgens je tv uit de lijst met beschikbare apparaten.
Kan ik Oculus Quest naar een pc casten?
Ja, je kunt je Oculus Quest naar een pc casten met een aantal verschillende methoden, waaronder Air Receiver, Scrcpy en SideQuest.
Hoe kan ik mijn Oculus Quest naar een pc casten?
Om te casten naar een PC heb je de hulp nodig van applicaties van derden, zoals Air Receiver of SideQuest. Je moet deze op je pc installeren en vervolgens de bijbehorende procedures volgen om je Oculus Quest te casten.
Kan ik Oculus Quest naar mijn telefoon casten?
Ja, je kunt je Oculus Quest naar je telefoon casten met de Oculus app.
Hoe kan ik mijn Oculus Quest casten naar mijn telefoon?
Om te casten naar je telefoon, open je de Oculus app op je telefoon en selecteer je het casting icoon. Selecteer vervolgens de Oculus Quest die je wilt casten in de lijst met beschikbare apparaten.
Heb je voor het casten van de Oculus Quest een Wi-Fi-verbinding nodig?
Ja, voor het casten van de Oculus Quest moeten zowel de headset als het apparaat waarnaar je cast verbonden zijn met hetzelfde Wi-Fi-netwerk.
Hoe is de videokwaliteit bij het casten van de Oculus Quest?
Het casten van de Oculus Quest geeft dezelfde beelden weer die je ziet in de headset, maar houd er rekening mee dat er een kleine vertraging of vermindering in beeldkwaliteit kan optreden door netwerksnelheid en andere factoren.
Kan ik Oculus Quest games naar mijn tv, pc of telefoon casten?
Ja, je kunt Oculus Quest games casten. Er kan echter af en toe vertraging of een lagere resolutie zijn in de gecastte feed, afhankelijk van de netwerksnelheid en andere factoren.
Wat heb ik nodig om mijn Oculus Quest te casten naar een TV, PC of telefoon?
Om je Oculus Quest te casten heb je een apparaat nodig dat Chromecast ondersteunt (voor TV), een applicatie van derden zoals Air Receiver of SideQuest (voor PC) of de Oculus App voor telefoon. Alle apparaten moeten verbonden zijn met hetzelfde Wi-Fi-netwerk.
Kan ik Oculus Quest naar elke tv casten?
Op je tv moet Chromecast zijn ingebouwd of een Chromecast-apparaat zijn aangesloten. Dan kun je gemakkelijk je Oculus Quest naar je tv casten.
Zal het casten van mijn Oculus Quest de batterij sneller doen leeglopen?
Casting vanaf je Oculus Quest kan extra batterij verbruiken, maar het zou de algehele levensduur van de batterij niet drastisch moeten verminderen.
Kunnen mijn vrienden zien wat ik zie op de Oculus Quest als ik hem cast?
Ja, als je je Oculus Quest naar een tv, pc of telefoon cast, kunnen anderen alles zien wat je in de headset ziet.
Is er een vertraging als ik mijn Oculus Quest naar een ander apparaat cast?
Er kan een kleine vertraging zijn afhankelijk van je Wi-Fi-verbinding, maar over het algemeen zou de vertraging de ervaring niet noemenswaardig moeten beïnvloeden.
Waarom kan ik de audio niet zien wanneer ik mijn Oculus Quest cast?
Niet alle tv's of apparaten ondersteunen audio casting van Oculus Quest. Dit is een bekende beperking en kan per apparaat verschillen.
Is het mogelijk om mijn Oculus Quest naar meerdere schermbronnen tegelijk te casten?
Nee, momenteel ondersteunt Oculus Quest slechts casting naar één schermbron tegelijk.
Zijn er beperkingen aan wat ik kan casten vanaf mijn Oculus Quest?
Bepaalde apps of inhoud kunnen casting beperken vanwege auteursrechten of privacyredenen. Als een app casting niet ondersteunt, kun je de app niet op een ander scherm weergeven.
Verbruikt het casten van mijn Oculus Quest naar mijn telefoon data op mijn telefoon?
Casten binnen een Wi-Fi-netwerk zou geen mobiele data mogen verbruiken. Als je echter een mobiele hotspot of tethering gebruikt, kan het gegevens verbruiken.
Waarom is het gegoten beeld van mijn Oculus Quest vervormd of korrelig?
Dit kan komen door een trage Wi-Fi-snelheid of interferentie. Zorg ervoor dat je Oculus Quest en het apparaat waarmee je verbinding maakt, verbonden zijn met een sterk en stabiel Wi-Fi-netwerk.
Welke games of apps kan ik casten vanaf mijn Oculus Quest?
De meeste games en apps op Oculus Quest ondersteunen casting, maar uiteindelijk hangt het af van de uitgever van de content en hun beleid.
Kan ik een app van derden gebruiken om mijn Oculus Quest te casten?
Ja, je kunt apps van derden gebruiken zoals Air Receiver, Scrcpy of SideQuest, afhankelijk van het apparaat waarnaar je casting uitvoert.
Waarom zie ik mijn Oculus Quest niet in de lijst met castable devices?
Zorg ervoor dat je Oculus Quest en het apparaat waarnaar je casting uitvoert zich op hetzelfde Wi-Fi-netwerk bevinden. Zorg er ook voor dat je Oculus Quest aan staat en niet in slaapstand staat.
Waarom loopt mijn gegoten feed achter of loopt hij niet synchroon?
Netwerksterkte, Wi-Fi-interferentie of problemen met het apparaat waarnaar je aan het casten bent, kunnen een vertraging of desynchronisatie veroorzaken in je gecaste feed.
Heb ik een bepaalde softwareversie nodig op mijn Oculus Quest om te kunnen casten?
Zorg ervoor dat je Oculus Quest software up-to-date is voor optimale castingprestaties, want er worden regelmatig nieuwe functies en bugfixes uitgebracht.
Waarom stopt het casten als ik bepaalde functies van Oculus Quest gebruik?
Bepaalde functies op de Oculus Quest kunnen de casting onderbreken, zoals het starten van bepaalde apps of het gebruik van bepaalde functies binnen de virtuele omgeving.
Wat moet ik doen als ik problemen heb met het casten van mijn Oculus Quest?
Probeer stappen voor probleemoplossing zoals het controleren van je Wi-Fi-verbinding, het herstarten van je Oculus Quest en het apparaat waarmee je verbinding hebt, of het updaten van je Oculus Quest software.
Waarom hoor ik geen geluid wanneer ik mijn Oculus Quest naar mijn tv cast?
Zorg ervoor dat het volume op je tv hoger staat. Als je nog steeds geen geluid hoort, ligt het probleem misschien bij de tv. Probeer de audio-instellingen te controleren of casting toe te passen op een ander apparaat.
Kan ik mijn Oculus Quest casten naar een slimme speaker zoals Google Home of Amazon Echo?
Nee. Op dit moment ondersteunt Oculus Quest alleen casting naar tv, pc en telefoon.
Kan ik mijn Oculus Quest casten naar een niet-smart tv?
Je kunt je Oculus Quest casten naar een niet-smart tv, maar dan moet je wel een Chromecast-apparaat of een ander apparaat met cast-functie gebruiken dat is aangesloten op je tv.
 ping.fm
ping.fm 