How to Pair a New Remote or Accessory to Your Google Chromecast 4.0: A Comprehensive Guide
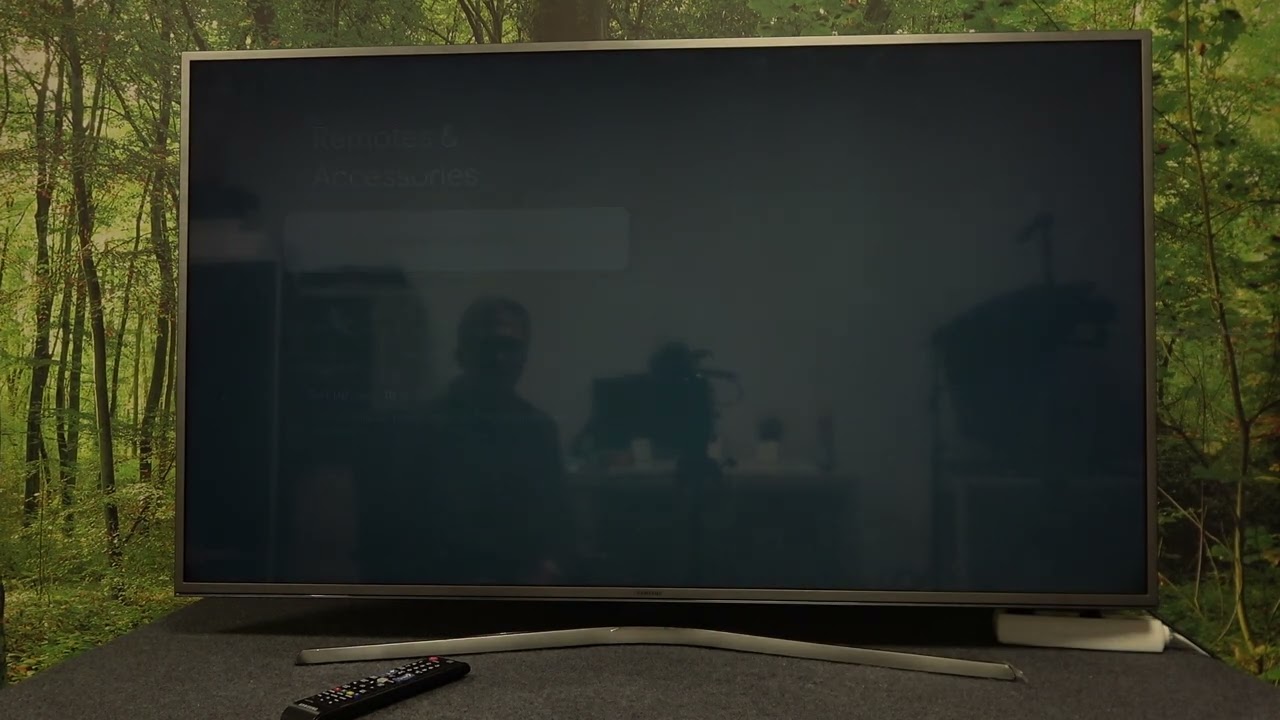
In today’s digital era, enhancing your streaming experience with Google Chromecast 4.0 can be as easy as pairing a new remote or accessory. This process may seem challenging, but honestly, it’s not. With just a few simple steps 👣, you can manage this task like a pro. Let’s get started! 😊
Step One: Access the Settings
To begin with, power on your Google Chromecast 4.0 📺 and navigate to the extreme right. Here, you’ll find the settings option. Just click on it to proceed ⏭️.
Step Two: Find the Remote and Accessories Option
Once you’re in the settings, scroll down until you come across the ‘Remote and Accessories’ option. Click on it to move to the next step 👍.
Step Three: Pair Your Device
In the ‘Remote and Accessories’ section, you’ll see the current Chromecast remote or accessory. Look for the ‘Pair New Remote or Accessory‘ option at the top, and click on it 🖱️.
Step Four: Enable Pairing Mode on Your Device
Now, it’s moment to power on your new remote or accessory and set it to pairing mode. Your Chromecast should locate it quickly, as long as the accessory is compatible and in range 🚀. If the connection happens, you’ve successfully accomplished the task! 🎉
Conclusion: 🏁
That’s it! You’ve just explored how to pair a new remote or accessory to your Google Chromecast 4.0 comfortably. With this knowledge, you’re ready to upgrade your streaming experience. Remember, tech isn’t painstakingly complicated – it’s about making our lives easier and more entertaining. Happy streaming! 👋😊
FAQ
What is Google Chromecast 4.0?
Google Chromecast 4.0 is the latest version of the Chromecast, a device that allows you to stream content from your smartphone or computer directly to your TV.
How can I pair a new remote to my Google Chromecast 4.0?
To pair a new remote to your Google Chromecast 4.0, press and hold the button on the back of the Chromecast device. The LED light will start blinking, indicating that it is in pairing mode. Then, follow the instructions displayed on your TV screen.
Can I use any remote with Google Chromecast 4.0?
No, not all remotes are compatible with the Google Chromecast 4.0. It is recommended to use the Google Chromecast Remote or a compatible device.
What operating systems are supported by Google Chromecast 4.0?
Google Chromecast 4.0 supports Android, iOS, Windows, and Mac operating systems.
How do I factory reset Google Chromecast 4.0?
To factory reset your Chromecast, hold the button on the device for approximately 25 seconds or until the LED light starts to flash.
Can I pair more than one remote to my Google Chromecast 4.0?
Yes, you can pair multiple remotes or accessories to your Chromecast.
What type of ports does the Google Chromecast 4.0 have?
The Google Chromecast 4.0 has a HDMI port and a USB Type-C port for power and ethernet.
How can I know when my remote is successfully paired?
Once the remote is successfully paired, a successful pairing message will be displayed on your TV screen.
Can I use Google Chromecast 4.0 without a remote?
Yes, you can use your smartphone as a remote using the Google Home app.
How do I connect my smartphone to Google Chromecast 4.0?
To connect your smartphone to the Google Chromecast 4.0, download the Google Home app and follow the pairing instructions.
What apps are supported by Google Chromecast 4.0?
Google Chromecast 4.0 supports streaming from thousands of apps, including Netflix, YouTube, Hulu, HBO, Disney+, and many more.
Why won’t my remote pair with my Google Chromecast 4.0?
If your remote won’t pair, make sure the Chromecast is in pairing mode, check the batteries in the remote, and ensure the remote is within range of the Chromecast.
What is the range of the Google Chromecast 4.0 remote?
The range of the Google Chromecast 4.0 remote is about 20 feet.
Can I use Google Chromecast 4.0 with an older TV?
Yes, as long as your TV has a HDMI port, you can use Google Chromecast 4.0.
Can I control the volume of my TV with the Google Chromecast 4.0 remote?
Yes, you can control the volume of your TV with the Google Chromecast 4.0 remote.
Does Google Chromecast 4.0 support 4K and HDR?
Yes, Google Chromecast 4.0 supports 4K, HDR10, and Dolby Vision.
Does Google Chromecast 4.0 require an internet connection?
Yes, Google Chromecast 4.0 requires an internet connection to function.
Can I play games on Google Chromecast 4.0?
Yes, you can play games on Google Chromecast 4.0 using Google Stadia.
Can I cast my desktop to Google Chromecast 4.0?
Yes, you can cast your desktop to Google Chromecast 4.0 using the Google Chrome browser.
Does Google Chromecast 4.0 support both 2.4GHz and 5GHz WiFi bands?
Yes, Google Chromecast 4.0 supports both 2.4GHz and 5GHz WiFi bands.
What is the difference between Google Chromecast 4.0 and older versions?
Google Chromecast 4.0 supports more resolutions, has a remote control, and features the new Google TV interface.
Can I make phone calls with Google Chromecast 4.0?
No, Google Chromecast 4.0 does not support telephone calls.
Can I stream music on Google Chromecast 4.0?
Yes, you can stream music on Google Chromecast 4.0 from apps like Spotify, Google Music and Pandora.
Does Google Chromecast 4.0 have built-in Bluetooth?
Yes, Google Chromecast 4.0 has built-in Bluetooth.
What happens when Google Chromecast 4.0 is not in use?
When not in use, Google Chromecast 4.0 will display a customizable screensaver, Google’s Ambient Mode.
Can I control Google Chromecast 4.0 with my voice?
Yes, Google Chromecast 4.0 has voice control capability through Google Assistant.
How much does Google Chromecast 4.0 cost?
The price of Google Chromecast 4.0 may vary, it depends on the seller or retailer store.
Where can I buy Google Chromecast 4.0?
You can buy Google Chromecast 4.0 from various online retailers like Amazon, Best Buy, Google Store and more.
Can I pair a keyboard or mouse with Google Chromecast 4.0?
No, as of now, you cannot pair a keyboard or mouse with Google Chromecast 4.0.
Why is my Google Chromecast 4.0 not connecting to WiFi?
If your Chromecast is not connecting to WiFi, try restarting your router or checking your internet connection. If the problem persists, contact Google support.
 ping.fm
ping.fm 