How to Use Photo Caster with iOS Devices & Chromecast for Hassle-Free Viewing
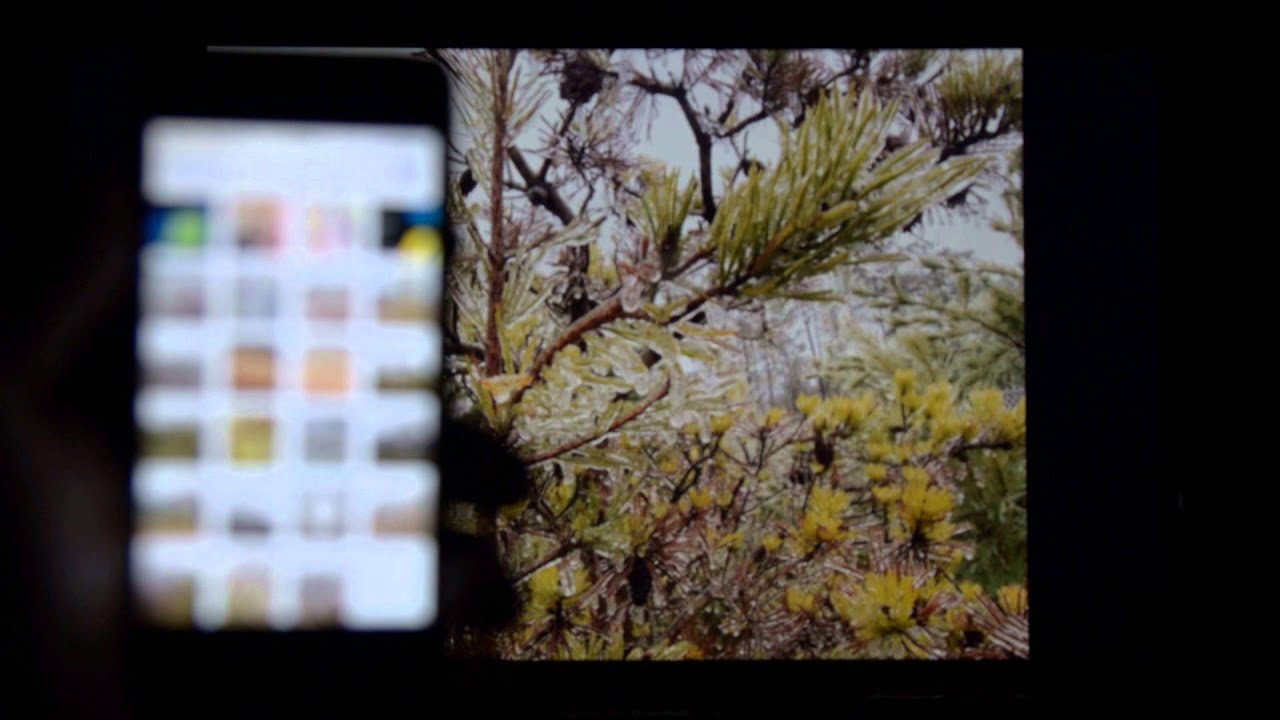
Embrace the convenience of Photo Caster, an ingenious app for iOS that flawlessly syncs with your Chromecast 😎! Right from your iOS device, you can now cast your favorite photos 📷 to your TV 📺. So, let’s make photo viewing a breeze with no high-tech computer skills needed, wires, or fuss 👌.
Connecting your iOS Device and Chromecast
To start with, the Photo Caster app and your Chromecast should both connect over the same Wi-Fi connection 📡. All it takes is a tap on the ‘Cast’ button, strategically found at the top right of the Photo Caster app. Select your specific Chromecast device from the list and voila, it’s connected 🎉.
Casting Photos from your Device
With a successful connection, dive into your Camera Roll 🎢. Pick and choose your best shots and watch them auto-magically appear on your TV screen 😲! As and when you want a new photo up there, simply give it a tap on your phone 📱.
Creating a Slideshow
Did you know Photo Caster also lets you create a slideshow with a customizable timer ⏱️? Double-tap a photo to reveal a nifty menu. Here, you’ll find a slider that lets you control the duration each photo appears on the screen. Set it from as quick as a blink of an eye (5 seconds) to a leisurely 33 seconds. Play to your heart’s content, and every five seconds, you’ll find a new photo gracing your TV screen!
Photo Caster Limitations & Expectations
For now, the Photo Caster app works exclusively with photos, not supporting videos 🎬. But hey, don’t fret! Perhaps future updates will include this feature. But until then, Photo Caster remains the simplest way to cast photos from your iOS device to Chromecast. It’s a completely free, stable app with no hiccups and decent response time.
Conclusion: 🏁
So, iOS and Chromecast owners, if you’re after an easy, fuss-free way to cast your photos, the Photo Caster app is your go-to 🚀! It’s readily available on the App Store. As more Chromecast-compatible apps emerge in the future, await enhanced features and better options! Happy Casting ✌️!
FAQ
What is Photo Caster?
Photo Caster is an application that allows you to cast photos from your iOS device to your Chromecast, making viewing hassle-free.
Which devices are compatible with Photo Caster?
Photo Caster is compatible with iOS devices and any TV with a Chromecast connected.
How to install Photo Caster on my iOS device?
You can install Photo Caster from the App Store. Just search for ‘Photo Caster’ and download it to your iOS device.
How to connect my iOS device to Chromecast using Photo Caster?
Open the Photo Caster app and follow the step-by-step guide to set up and connect your iOS device to your Chromecast.
Why can’t I find my Chromecast on the Photo Caster app?
Make sure your iOS device and Chromecast are connected to the same Wi-Fi network. If the problem persists, restart your devices and try again.
Can I cast videos with Photo Caster?
No, Photo Caster is designed specifically for casting photos. For videos, you might want to check out other available apps in the App Store.
What formats of photos can I cast using Photo Caster?
Photo Caster supports most popular photo formats, including JPEG, PNG, GIF, and more.
Can I cast slideshows with Photo Caster?
Yes, Photo Caster allows you to create and cast slideshows of your favorite photos.
Can I add filters to my photos before casting them?
Currently, Photo Caster doesn’t support photo editing. You need to edit your photos before casting them.
Why are my photos blurry on the TV?
The quality of the cast photos depends on the quality of your original photos. Make sure your photos are of high resolution.
How to disconnect from Chromecast using Photo Caster?
You can disconnect from Chromecast by tapping the ‘Disconnect’ button in the Photo Caster app
Does Photo Caster have a limit on the size of photos that can be casted?
Photo Caster does not limit the size of the photos. However, larger files may take more time to load.
Does Photo Caster support live photos?
No, Photo Caster currently does not support live photos.
How to set up a slideshow with Photo Caster?
Simply select the photos you want in the slideshow, then tap on the ‘Slideshow’ icon in the Photo Caster app.
Can I use Photo Caster without internet?
No, both your iOS device and Chromecast need to be connected to the same Wi-Fi network to use Photo Caster.
Can I cast photos from a cloud service like Dropbox or Google Photos?
At the moment, Photo Caster only supports casting photos stored locally on your iOS device.
Can I pause a slideshow mid-cast?
Yes, you can pause, play, and navigate through your slideshow using the controls in the Photo Caster app.
Is there a Photo Caster app for Android devices?
Currently, Photo Caster is only available for iOS devices.
How to adjust the speed of my slide show?
You can adjust the speed of your slideshow in the settings of the Photo Caster app.
Can I share my Photo Caster screen with other devices simultaneously?
No, Photo Caster currently supports casting to one device at a time.
Do I need to update my Chromecast to use Photo Caster?
As long as your Chromecast is running a compatible version, you do not need to update it to use Photo Caster.
Can I add music to my slideshow in Photo Caster?
Currently, Photo Caster does not have a feature to add music to slideshows.
Is there a Mac or PC version of Photo Caster?
No, Photo Caster is specifically designed for iOS devices only.
Does casting photos with Photo Caster consume a lot of data?
No, Photo Caster uses your local Wi-Fi network to cast photos, hence it does not use your mobile data.
Do I need a specific TV model to use Photo Caster?
As long as your TV has a HDMI port and you have a Chromecast, you can use Photo Caster.
Some of my photos appear sideways. How can I fix this?
This issue is typically due to the orientation of the original photo. Try rotating your photo before casting.
How can I arrange the sequence of photos in my slideshow?
You can arrange your photos in your desired sequence before starting the slideshow on the Photo Caster app.
Can I enlarge a photo while casting?
No, currently there is no option to enlarge photos during casting.
Why does casting stop when my iOS device enters sleep mode?
This is to save battery on your iOS device. To avoid this, change your device settings to prevent it from entering sleep mode.
Is there any cost involved in using Photo Caster?
Photo Caster is a free application, however, there might be in-app purchases for additional features.
 ping.fm
ping.fm 