Como espelhar seu Chromebook em uma TV: Um guia essencial
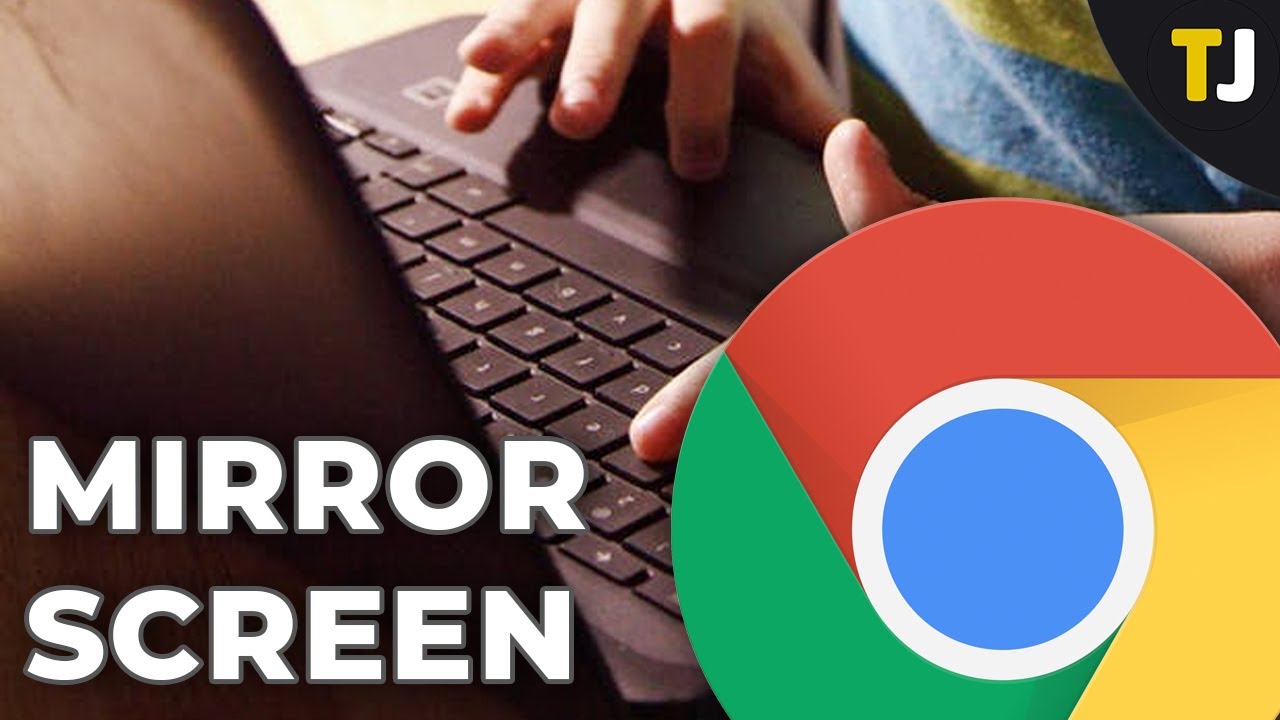
Quer esteja a fazer uma apresentação no trabalho ou a estudar em casa, ser capaz de espelhar o seu Chromebook numa TV pode aumentar a sua produtividade. Perfeito para quem procura uma solução de computação leve, o Chromebook executa a maior parte das suas funções online, o que facilita a ligação a um ecrã maior. 🕹️🖥️ Vamos aprender como fazer isto.
Ativar o Chromecast na sua TV
O primeiro passo fácil é através do Chromecast. Se não tiver uma configuração de dongle, não se preocupe, a maioria dos novos televisores Android vêm com o Chromecast incorporado. Certifique-se de que o seu o software da smart TV está atualizado e Wi-Fi ligado. Prima o botão home no telecomando e procure o ícone de transmissão na IU. Se não for possível localizá-lo, poderá estar no menu de definições do televisor. Observe que essas etapas podem ser diferentes dependendo do modelo de TV que você possui. 📺🔍
Espelhar o ecrã a partir do navegador Chrome
A forma mais fácil de começar a espelhar o seu ecrã em Chromebooks pode ser feito diretamente a partir do navegador Chrome. Clique no ícone de três pontos no canto superior direito de uma janela aberta do Chrome para aceder à opção de fundição. Escolha entre espelhar o separador atual, determinados ficheiros ou todo o ambiente de trabalho a partir do menu de fontes. Em seguida, seleccione o dispositivo disponível para a transmissão. Para parar a transmissão, basta clicar no ícone de transmissão novamente. 🔁👍
Resolver problemas de deteção de Chromecast ou Smart TV
Se estiver a ter problemas em detetar o Chromecast ou a Smart TV, certifique-se de que o Wi-Fi e o Bluetooth estão activados. Certifique-se de que a ligação Wi-Fi do seu Chromebook coincide com a da sua TV. Nota: alguns sites restringem a transmissão de vídeo em determinados dispositivos. 🚧👀
Alternativa: Cabo HDMI
Se o seu televisor não for compatível com o Chromecast, não se preocupe. Pode espelhar o seu ecrã utilizando um cabo HDMI. Ligue o cabo HDMI da TV ao seu Chromebook e mude para esse canal. Tenha em mente que você pode precisar de um adaptador para isso. 📡👌
Assegurar que o ecrã é espelhado
Para se certificar de que o seu ecrã é espelhado quando ligado, verifique o seu definições do ecrã no seu Chromebook. Clique na hora e, em seguida, no ícone de engrenagem para abrir as definições. Aqui, pode encontrar e selecionar a opção separador de visualização e garantir que o espelhamento esteja ativado. 🎛️✅
Conclusão: 🏁
Resumindo, espelhar o seu Chromebook para uma TV é um processo simples que vai desde a utilização do Chromecast a um simples cabo HDMI. Certifique-se sempre de que o seu ecrã está espelhado nas definições. Compartilhe esse conhecimento com outras pessoas e aprimore sua experiência em tecnologia. 🌐😄
FAQ
O que é o espelhamento de ecrã?
A espelhagem de ecrã é um processo que permite duplicar o ecrã do Chromebook noutro ecrã, como uma TV, um projetor ou um monitor.
Preciso de algum cabo para espelhar o meu Chromebook numa TV?
Isto depende dos seus dispositivos. Se o Chromebook e a TV suportarem Miracast, não são necessários cabos. No entanto, poderá ser necessário um cabo HDMI se os seus dispositivos não suportarem o espelhamento de ecrã sem fios.
O que é um cabo HDMI?
Um cabo HDMI (High-Definition Multimedia Interface) é um cabo que transfere dados de áudio e vídeo de dispositivos para um ecrã.
Todos os Chromebooks podem ser espelhados numa TV?
A maioria dos Chromebooks modernos foi concebida com capacidades de espelhamento de ecrã. No entanto, a funcionalidade pode diferir ligeiramente consoante a marca e o modelo do seu Chromebook.
É necessário algum software para espelhar um Chromebook num televisor?
Normalmente, não é necessário qualquer software adicional. A capacidade incorporada do seu Chromebook deve ser suficiente para espelhar o seu ecrã. Se os seus dispositivos forem incompatíveis, poderá ser necessária uma aplicação de terceiros ou um dispositivo Chromecast.
O que é um Chromecast?
Um Chromecast é um dispositivo fabricado pela Google que permite transmitir e espelhar conteúdos do seu Chromebook ou de outros dispositivos para a sua televisão.
Como posso espelhar o meu Chromebook na minha TV com o Chromecast?
Terá de ligar o Chromecast à porta HDMI do televisor e ligar o Chromebook e o Chromecast à mesma rede Wi-Fi. Em seguida, clique no ícone "transmitir" no navegador Chrome, seleccione o dispositivo Chromecast e escolha "transmitir ecrã inteiro".
Posso espelhar o meu Chromebook numa TV sem WiFi?
Sim, pode utilizar um cabo HDMI para ligar o Chromebook ao televisor se não houver WiFi disponível.
O espelhamento de ecrã afecta a duração da bateria do Chromebook?
Sim, o espelhamento de ecrã pode fazer com que a bateria do seu Chromebook se esgote mais rapidamente devido ao poder de processamento adicional necessário.
Posso espelhar o meu Chromebook em qualquer televisor?
Desde que o seu televisor tenha uma porta HDMI ou suporte protocolos de espelhamento de ecrã sem fios, como o Miracast, deverá ser possível espelhar o seu Chromebook para o mesmo.
Posso continuar a utilizar o meu Chromebook enquanto estiver a ser espelhado para uma TV?
Sim, pode continuar a utilizar o seu Chromebook normalmente enquanto o seu ecrã estiver a ser espelhado.
Porque é que a minha TV pode não detetar o meu Chromebook quando tenta espelhar?
Isto pode dever-se a várias razões, incluindo a interferência de outros dispositivos, hardware incompatível ou software desatualizado. Certifique-se de que ambos os dispositivos estão na mesma rede, que o Chromebook e a TV são compatíveis e que o software está atualizado.
O que posso fazer se o espelhamento de ecrã estiver instável ou com atrasos?
Tente fechar quaisquer aplicações desnecessárias no seu Chromebook, aproxime-se do router WiFi ou utilize uma ligação com fios através de um cabo HDMI.
Porque é que o meu ecrã fica distorcido quando é espelhado?
Isto pode dever-se às definições de resolução ou de rácio de aspeto do Chromebook ou da TV. Verifique ambas e ajuste-as conforme necessário.
Que tipos de conteúdo posso espelhar do meu Chromebook para a minha TV?
A maioria dos tipos de conteúdo pode ser espelhada - incluindo páginas Web, vídeos, fotografias, jogos e muito mais.
Pode mais do que uma pessoa espelhar o seu Chromebook no mesmo televisor?
Normalmente, apenas um dispositivo pode ser espelhado numa TV de cada vez. No entanto, algumas aplicações e dispositivos de terceiros podem permitir o espelhamento de ecrã para vários utilizadores.
Posso controlar a minha TV com o meu Chromebook durante a espelhagem?
Não, a espelhagem de ecrã apenas duplica o ecrã do Chromebook na TV. No entanto, o controlo remoto da TV ou o menu no ecrã deverá permitir-lhe controlar os parâmetros da TV durante a espelhagem.
Posso espelhar o meu Chromebook num projetor?
Sim, os passos para espelhar um Chromebook para um projetor são praticamente os mesmos que para espelhar para uma TV.
Posso utilizar uma smart TV para espelhar o meu Chromebook?
Sim, desde que a sua smart TV suporte protocolos de espelhamento de ecrã ou tenha uma porta HDMI, deverá ser possível espelhar o seu Chromebook para a mesma.
Como posso utilizar uma TV como ecrã alargado para o meu Chromebook?
Em vez de escolher "transmitir o ecrã inteiro" ao transmitir, seleccione "separador transmitir". Isto permite-lhe utilizar a sua TV como uma extensão do ecrã do seu Chromebook, para que possa trabalhar num ecrã enquanto o conteúdo é reproduzido no outro.
Que resolução posso esperar ao espelhar o meu Chromebook para uma TV?
A resolução dependerá de vários factores, incluindo os seus dispositivos, o método de ligação e o conteúdo que está a espelhar. Em geral, deve esperar pelo menos uma qualidade HD.
O screen mirroring funciona com televisores mais antigos?
Se o televisor mais antigo tiver uma porta HDMI, deverá ser possível espelhar o ecrã do Chromebook utilizando um cabo HDMI. Caso contrário, poderá ser necessário utilizar um adaptador.
Como posso espelhar o meu Chromebook numa TV sem utilizar o Chromecast?
Pode utilizar um cabo HDMI para ligar o Chromebook diretamente à TV, se os dispositivos o suportarem, ou utilizar outras aplicações ou dispositivos de espelhamento de ecrã compatíveis com o Chromebook.
Posso espelhar o meu Chromebook numa TV sem fios?
Sim, se o Chromebook e a TV suportarem protocolos de espelhamento de ecrã como o Miracast, ou se utilizar um dispositivo como o Chromecast.
Existe alguma forma de melhorar a qualidade do som durante o espelhamento?
Se não estiver satisfeito com a qualidade do som, pode considerar utilizar um sistema de altifalantes externo ou uma barra de som que possa ser ligada ao Chromebook ou à TV.
Porque é que existe um atraso no áudio quando espelho o meu Chromebook para uma TV?
Isto pode dever-se a uma ligação de rede lenta ou ao facto de o televisor demorar mais tempo a processar o sinal. Se possível, tente utilizar uma ligação com fios ou desligue outros dispositivos que utilizem a rede.
Posso espelhar o meu Chromebook em dois televisores ao mesmo tempo?
Embora o espelhamento de ecrã seja normalmente efectuado entre uma fonte e um ecrã, alguns dispositivos ou software de terceiros podem permitir o espelhamento para vários televisores.
Posso espelhar o meu Chromebook numa TV noutra divisão?
Sim, desde que ambos os dispositivos estejam na mesma rede Wi-Fi, deverá conseguir espelhar o seu Chromebook para a TV, mas tenha em atenção que a intensidade do sinal poderá ser mais fraca devido à distância.
Como posso parar de espelhar o meu Chromebook para uma televisão?
Para interromper o espelhamento, basta desligar do menu "transmitir" no seu Chromebook ou desligar o cabo HDMI.
Espelhar o meu Chromebook numa TV consome mais dados de Internet?
Espelhar o Chromebook numa TV não utiliza mais dados do que os que já estão a ser utilizados no Chromebook, a menos que esteja a utilizar um dispositivo como o Chromecast para transmitir conteúdos.
 ping.fm
ping.fm 