The Absolute Basics of Setting Up and Using Chromecast
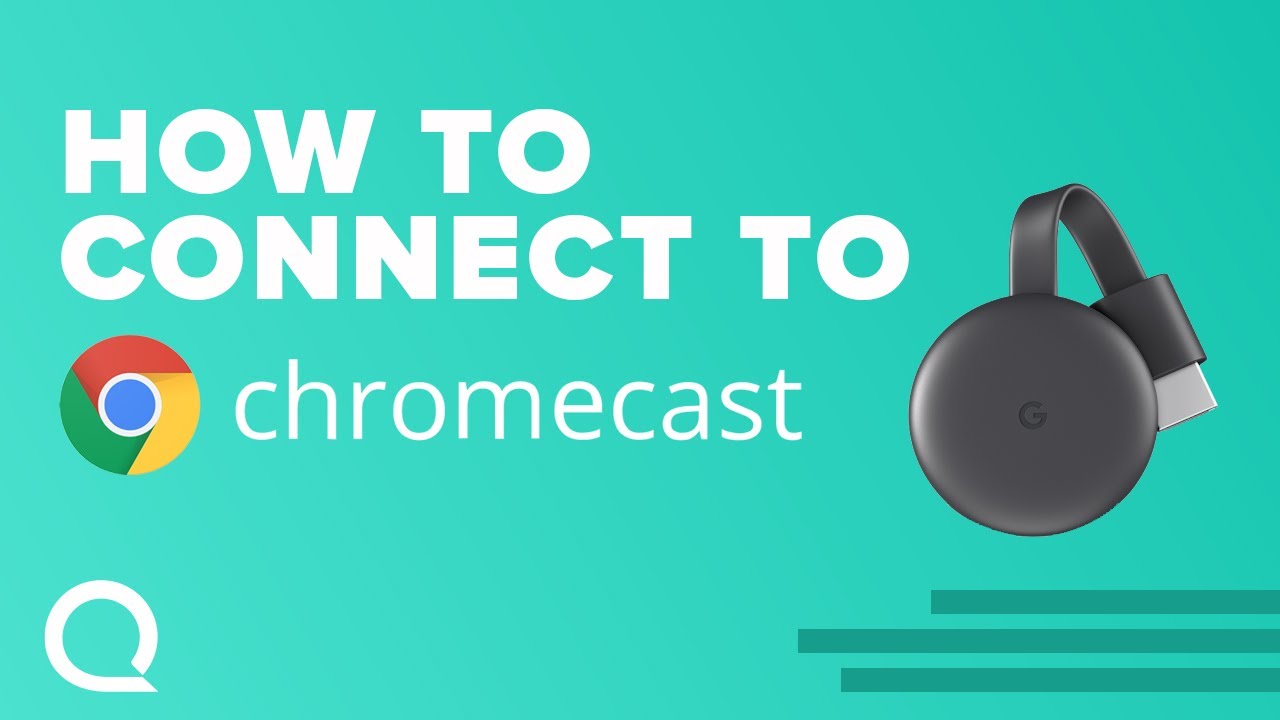
If you recently purchased a Chromecast or consider getting one, understanding the basics of how to set it up and use it effectively is paramount. Chromecast is a powerful tool that allows seamless streaming of your favorite movies, TV shows, and online content right to your screen. 🖥 This article will walk you through the setup process, highlight essential usage elements, and even share troubleshooting steps. Ready? Let’s dive in! 😄
Initial Chromecast Setup
Before you can start enjoying your new streaming device, you first have to get it up and running. Whether it’s a brand new set straight out of the box or a used device that you’ve bought or need to troubleshoot, the setup process is simple and straightforward. 👌
If you are dealing with a used Chromecast, the first step is to do a factory reset. This can be done quickly by pressing and holding the little button on the Chromecast for about 25 seconds. For a new Chromecast, this step is not necessary.
Downloading the Google Home App
Once your device is ready, the next step is to download Google Home App, which you can do on either IOS or Android platforms. Anyway, who makes Windows phones anymore, right? 🙃Once the app is installed, click on the plus sign to add and set up a new device following the prompts.
Connecting Chromecast to Wi-Fi
The trick to get your Chromecast up and running is to ensure your phone and the Chromecast are on the same Wi-Fi network, this enables them to communicate effectively. Once connected, you will see a correct code on your TV screen signifying successful connection. After the setup, the Google Home app doubles up as your remote control.😎
Stream with Chromecast
Now, your Chromecast is all set up, and you are ready to stream! Here’s a cool thing about it: the Chromecast picks up the streaming responsibility, freeing your phone for other uses while your video plays seamlessly on the TV screen. Your phone just sends the signal to the Chromecast telling it what to pick up and what to start playing. Simple, isn’t it?👍
Compatibility with a range of apps is what sets Chromecast apart. Whether it’s Netflix, Hulu Live, or any app that is compatible with Chromecast, just look for the Chromecast icon. This tells you that the app can send content to your Chromecast. If it’s compatible, select your device and start watching. You’ll also find lists online of free apps that you can get for the Chromecast. 😊
Conclusion: 🏁
There you have it, a no-fuss guide to setting up and using your Chromecast to unlock a world of streaming content. Remember that no problem is too big, even for a new user; troubleshooting is part of the fun journey to becoming a Chromecast sage. Happy streaming! 🥳
FAQ
What is a Chromecast?
Chromecast is a device by Google that allows you to stream video content from your smartphone, tablet or computer to your TV.
How do I setup my Chromecast?
Plug Chromecast into your TV’s HDMI port, connect it to your Wi-Fi network, then setup the device through the Google Home app on your smartphone or tablet.
Can I use Chromecast without Wi-Fi?
No, Chromecast requires a Wi-Fi connection in order to stream content from your device to your TV.
Can I watch Netflix on Chromecast?
Yes, you can stream content from Netflix to your TV by casting it from the Netflix app on your device.
How do I cast from my device to Chromecast?
Open the app you want to cast from, hit the ‘cast’ icon (it’ll be on or near the video), and select your Chromecast.
Can I use Chromecast with my laptop?
Yes, you can use Google’s Chrome browser to cast a tab, your entire desktop, or a file to your TV.
Can I use Chromecast with my iPhone?
Yes, you can setup Chromecast using an iPhone and cast content from compatible apps.
Does Chromecast work with Amazon Prime Video?
Yes, you can cast content from Amazon Prime Video to your TV using Chromecast.
How do I reset my Chromecast?
You can reset your Chromecast through the Google Home app or by holding the button on the device for 25 seconds.
Why is my Chromecast lagging?
Lagging can be caused by a slow Wi-Fi connection, having too many devices connected to your Wi-Fi, or the device you’re casting from running too many applications. Try restarting your router, closing applications on your device, or moving your Chromecast closer to your router.
Can I use Chromecast without a smartphone?
Yes, you can set up and control your Chromecast using a PC or Laptop if you don’t have a smartphone.
Does Chromecast support 4K?
Yes, but you will need the Chromecast Ultra model to stream in 4K.
Can Chromecast play local files?
Yes, you can cast local audio and video files from your computer using Google Chrome.
How can I update my Chromecast?
Your Chromecast should update automatically. If you’re experiencing issues, you can try restarting the device.
Can I use a VPN with Chromecast?
Yes, but it requires setting up the VPN on your router, not just on the device you’re casting from.
Does Chromecast support surround sound?
Yes, Chromecast supports surround sound if the movie or show you’re streaming also supports it.
How long does a Chromecast last?
The lifespan of a Chromecast can vary, but with proper care, it can last several years.
Is Chromecast compatible with all TVs?
Chromecast is compatible with any TV that has an HDMI port.
How do I stop casting to my Chromecast?
You can stop casting by clicking the ‘cast’ button again on your device and choosing ‘Stop casting’.
Can Chromecast turn on my TV?
Yes, if your TV has HDMI-CEC enabled, turning on your Chromecast can turn on your TV.
How do I mirror my device with Chromecast?
You can mirror your device’s screen by selecting ‘Cast screen’ from the Google Home app.
Why is my Chromecast not showing up on my device?
This might be due to Wi-Fi or compatibility issues. Ensure that your device and Chromecast are connected to the same Wi-Fi network.
Can Chromecast play games?
Yes, certain games support casting and can be played on your TV through Chromecast.
Is Chromecast compatible with iOS devices?
Yes, Chromecast works with iOS devices. You just need the Google Home app to get started.
What’s the difference between Chromecast and Chromecast Ultra?
The main differences are that the Chromecast Ultra supports 4K and HDR, and it includes an ethernet adapter for more reliable streaming.
Can I power my Chromecast with my TV’s USB port?
Yes, but it’s recommended to use the power adapter included with your Chromecast for optimal performance.
Can Chromecast work without an Internet connection?
No, Chromecast needs an internet connection to stream content. However, you can use it with a mobile hotspot.
Can I cast to multiple Chromecasts at the same time?
Yes, you can do this with certain apps like YouTube, but it’s not capable with every app.
Does Chromecast come with a remote?
No, Chromecast does not come with a remote. You use your phone, tablet, or computer to control it.
Can I use Chromecast with Bluetooth headphones?
No, Chromecast does not directly support Bluetooth. However, this can be worked around by plugging a Bluetooth transceiver into your TV’s audio output.
 ping.fm
ping.fm 