Set up Google Chromecast with iPhone and iPad
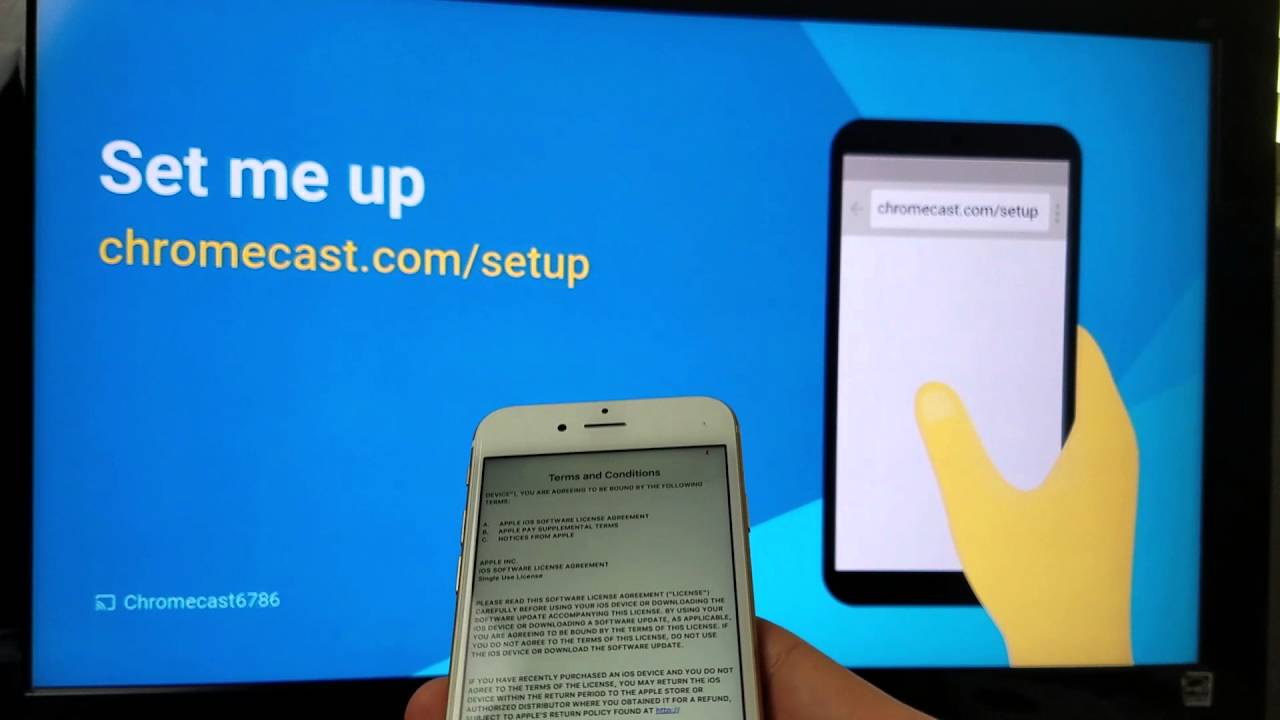
Chromecast is an integral part of our digital lives, allowing us to stream content from our devices to the TV. In this article, we will dive into the process of 𝐬𝐞𝐭𝐭𝐢𝐧𝐠 𝐮𝐩 𝐚 𝐆𝐨𝐨𝐠𝐥𝐞 𝐂𝐡𝐫𝐨𝐦𝐞𝐜𝐚𝐬𝐭 with an iPhone or iPad. So if you’re an Apple user ready to get casting, read on! 📱➡️📺
Understanding the Basics: Chromecast Generations
There are two generations of Chromecast 💿 – the first generation and the second generation. The only difference between these two is speed. The second generation is marginally faster 🚀. However, the setup process remains the same for both. No matter which version you’ve got, this guide will help you through.
Connect Your Chromecast to the TV
Firstly, your Chromecast comes with a USB cable which provides power⚡️. This can be plugged into a USB port on the back of your television. But worry not if your television doesn’t have a USB port. The Chromecast also comes with a wall adapter that you can plug into an outlet.
Download and Install the Google Cast App
For the Chromecast to work, you should have the Google Cast app installed on your iPhone or iPad – so head to the App Store 🍎 and download it. After you’ve downloaded and installed the app, open it up.
Connect Your iPhone or iPad to the Chromecast
Next, select ‘add new device’ in the devices section of the Google Cast app. Choose Chromecast and follow the instructions. You’ll need to connect your iPhone or iPad to the Wi-Fi network that your Chromecast is set up on 🌐.
Setting up via the Google Cast App
Once your device is connected to the same Wi-Fi network as your Chromecast, you can start setting it up within the Google Cast app. Choose your location 🗺️, name your Chromecast, and connect it to your Wi-Fi network. Once you are done, your Chromecast should be ready to cast!
Conclusion: 🏁
And that’s a wrap! 🎬 You’ve managed to set up your Google Chromecast with your iPhone or iPad. Now, you’re free to stream from your Apple device straight to your TV. And remember, though this guide was specific to iPhones and iPads, the process for Android devices is just as simple.
FAQ
What is Google Chromecast?
Google Chromecast is a media streaming device that plugs into the HDMI port on your TV. It lets you stream videos, music, and other content from your phone, tablet, or computer to your TV.
What do I need to use Google Chromecast?
To use Google Chromecast, you need a TV with an HDMI port, a Wi-Fi connection, and a compatible computer or mobile device. Chromecast works with iPhone®, iPad®, Android phone and tablet, Mac® and Windows® laptop, and Chromebook.
How do I set up Google Chromecast on my iPhone or iPad?
First, plug your Chromecast into your TV’s HDMI port and the USB wire into a compatible power source. Then, download the Google Home app from the App Store. Open the app, sign in to your Google account, then follow the on-screen instructions to set up your Chromecast.
Can I use Google Chromecast without Wi-Fi?
No, you need a Wi-Fi connection to use Google Chromecast.
Do I need a Google account to use Google Chromecast?
Yes, you need a Google account to set up and use Google Chromecast.
Can I use Google Chromecast with my iPad?
Yes, you can use Google Chromecast with your iPad. Just make sure that your iPad is connected to the same Wi-Fi network as your Chromecast.
Can I cast from my iPhone to my TV without Chromecast?
Yes, but you would need an Apple TV to cast directly from your iPhone to your TV without Chromecast. There are also other third-party apps and devices that allow you to cast from your iPhone to your TV.
Can I use Google Chromecast with my MacBook?
Yes, Google Chromecast works with Mac laptops, in addition to other devices.
Do I need to install any software to use Google Chromecast with my iPhone or iPad?
You need to download and install the Google Home app in order to set up and use Google Chromecast with your iPhone or iPad.
Can I use Google Chromecast to stream Netflix from my iPhone to my TV?
Yes, you can use Google Chromecast to stream Netflix from your iPhone or iPad to your TV. Simply open the Netflix app on your device, then tap the Cast icon and select your Chromecast to start streaming.
Can I use Google Chromecast to stream YouTube from my iPhone to my TV?
Yes, you can use Google Chromecast to stream YouTube from your iPhone or iPad to your TV. Just open the YouTube app on your device, tap the Cast icon, and select your Chromecast to start streaming.
Can I use Google Chromecast to stream Hulu from my iPhone to my TV?
Yes, you can use Google Chromecast to stream Hulu from your iPhone or iPad to your TV. Simply open the Hulu app on your device, tap the Cast icon, and select your Chromecast to start streaming.
How do I control the Google Chromecast from my iPhone or iPad?
You control the Google Chromecast from your iPhone or iPad using the apps of the content you want to stream. Once your content is streaming on your TV, you can use your device to pause, play, and control the volume.
What is the range of the Google Chromecast?
The range of the Google Chromecast will depend on your Wi-Fi signal, but it’s designed to work well within a standard-sized home.
Can I use Google Chromecast to stream music from my iPhone to my TV?
Yes, you can use Google Chromecast to stream music from your iPhone or iPad to your TV using apps like Spotify, Apple Music, Pandora, and more.
Can I use multiple Chromecasts in my home?
Yes, you can use multiple Chromecasts in your home. You can even group them together to play the same content in sync on multiple TVs.
Do I need to have my TV turned on to use Google Chromecast?
Yes, your TV needs to be turned on and set to the correct HDMI input for Google Chromecast to work.
Can I use Google Chromecast to stream photos from my iPhone to my TV?
Yes, you can use Google Chromecast to stream photos from your iPhone or iPad to your TV using the Google Home app.
Can I use Google Chromecast to mirror my iPhone or iPad screen on my TV?
Yes, you can use the Google Home app to mirror your iPhone or iPad screen on your TV via Chromecast.
Can I use Google Chromecast if I don’t have a smart TV?
Yes, you can use Google Chromecast even with non-smart TVs as long as your TV has an HDMI port.
Can I use Google Chromecast to play games on my TV from my iPhone?
Yes, there are a number of games that support casting to your TV from your iPhone or iPad through Chromecast.
What video quality can I expect when using Google Chromecast?
The video quality when using Google Chromecast depends on the specific model of Chromecast you have. Chromecast can support up to 1080p, while Chromecast Ultra can support up to 4K resolution.
How do I reset my Google Chromecast?
You can reset your Google Chromecast by holding down the button on the side of the device for about 25 seconds. The LED will start flashing orange when the reset process starts, and it will turn solid white when the reset is complete.
What apps support Google Chromecast?
There are thousands of apps that support Google Chromecast, including popular ones like Netflix, YouTube, Spotify, Hulu, and Google Play Movies & TV.
Can I use Google Chromecast with a VPN?
Yes, but it can be complicated to set up. You’d need to set the VPN up on your router, or use a VPN-enabled virtual router.
What do I do if my Google Chromecast isn’t working?
If your Google Chromecast isn’t working, make sure it’s plugged into a power source and that your device is connected to the same Wi-Fi network as your Chromecast. If you’re still having issues, try resetting the Chromecast.
Can I use Google Chromecast with Amazon Prime Video?
Yes, Amazon Prime Video supports casting to Google Chromecast from your iPhone or iPad.
Can I use Google Chromecast to stream podcasts from my iPhone to my TV?
Yes, many podcast apps, including Google Podcasts and Apple Podcasts, support casting to Google Chromecast.
How can I improve the streaming quality on my Google Chromecast?
To improve the streaming quality on your Google Chromecast, make sure your device is close to your Wi-Fi router and that there aren’t too many other devices connected to the same network. Streaming content in a lower resolution can also improve the streaming quality.
Can I use Google Chromecast with Bluetooth headphones?
No, Google Chromecast doesn’t have native Bluetooth support. However, you can connect Bluetooth headphones to your TV or another output device if it supports Bluetooth.
 ping.fm
ping.fm 