How to Set Up Netflix on Your Google Chromecast – Step-by-Step Guide
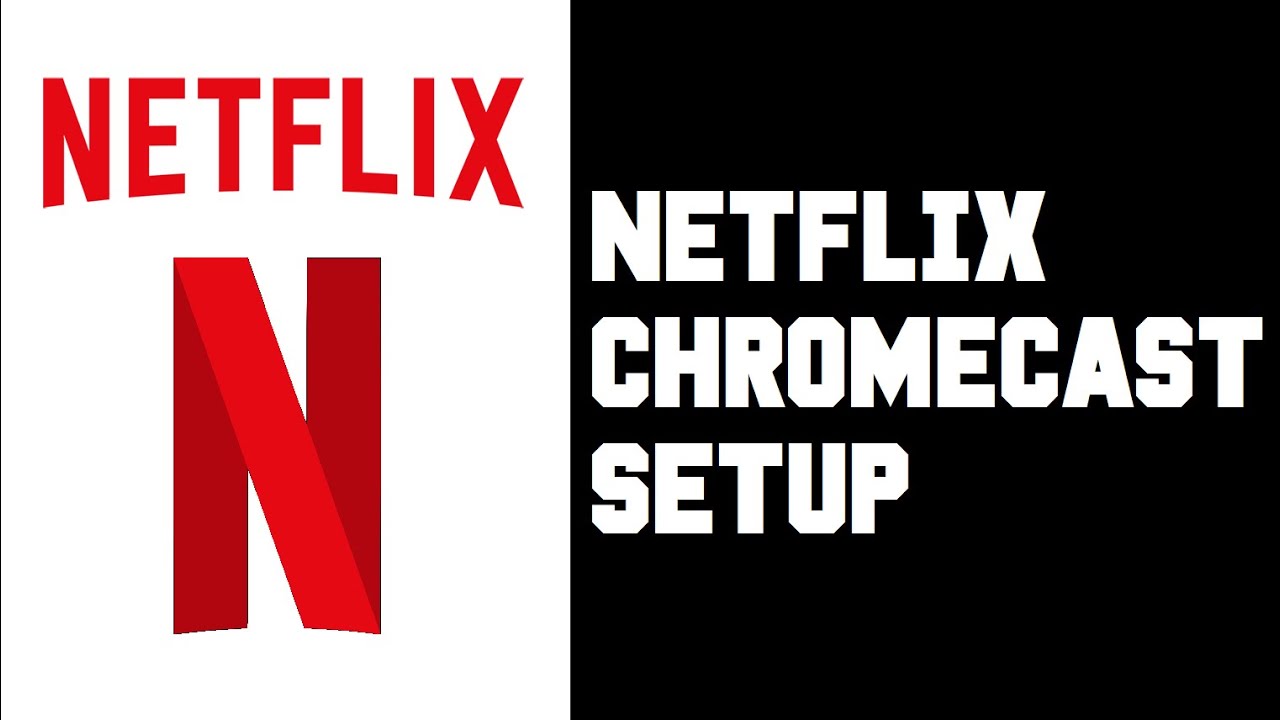
In this article, we’ll walk you through the steps on how to set up Netflix so that you can watch it on your Google Chromecast. We assume that you already have your Chromecast set up with your TV and you already have a Netflix account. So grab your popcorn 🍿, sit back, and let’s dive in!
Make Sure Netflix App is Installed
On your phone, you’ll need the Netflix application. A lot of phones already have the Netflix app built into it without even needing to install it in the Google Play Store or the Apple App Store for iPhone users. If Netflix is already on your device and you can’t find the icon, you can just drag up the bottom screen area and search 🔍 for it in the search bar. Simply type in ‘Netflix’, and it should pop up and then you can select the Netflix application.
Log in to Netflix
Next, you need to log in to Netflix. Simply launch the Netflix app and sign in with your Netflix email and password, and then click on your profile 🕵️♂️.
Choose the Content to Watch
Now, say we want to watch ‘The Witcher’ through our Google Chromecast. On our phone, we just simply click play ▶. As soon as your content starts playing, tap the screen. This opens up various menu options.
Cast to Google Chromecast
In the upper right-hand corner, you’ll see a small casting icon, that is what we want to click. Explore the casting button, it will show a list of all the devices you can cast to that are nearby. Look for your Google Chromecast (which might be named something like ‘LivingRoomTV’) and tap it.
Enjoy Netflix on Google Chromecast
Once you find and tap on your Chromecast, it should start casting the Netflix show or movie that you’re watching over to your Google Chromecast, and voila! You can now enjoy your Netflix content on your big screen via Chromecast. Happy watching! 🎉
Conclusion: 🏁
Setting up Netflix on Google Chromecast is simple and quick with these steps. We hope this tutorial was helpful in walking you through the process. Now, your favorite Netflix shows and movies are ready to be streamed on your Google Chromecast! Enjoy your viewing experience 👀🍿.
FAQ
What is Google Chromecast?
Google Chromecast is a media streaming device that plugs into the HDMI port on your TV. You can use your smartphone or computer as a remote control to access content from apps like Netflix, YouTube, and Google Play.
What do I need to set up Netflix on Google Chromecast?
You will need a Google Chromecast device, a TV with an HDMI input, a Netflix subscription, and a WiFi network.
How do I set up my Chromecast for the first time?
Plug the Chromecast into your TV’s HDMI port and a power source. Next, download the Google Home app on your smartphone, tablet, or computer and follow the guided setup process.
Do I need to have a Netflix account?
Yes, you need a Netflix subscription to watch Netflix content on your Chromecast.
How do I connect my Netflix account to Chromecast?
Once you’ve installed Netflix on your device (smartphone or computer), open the app, log in to your Netflix account, and look for the ‘Cast’ icon. Tap on it, then select your Chromecast device to connect.
Why can’t I see the ‘Cast’ icon on my Netflix app?
Make sure that your device is connected to the same Wifi network as your Chromecast. If it’s still missing, you might have to update your Netflix app or troubleshoot your Wifi connection.
Can I watch 4K Netflix content on my Chromecast?
Yes, but you will need a Chromecast Ultra and a 4K TV. Additionally, you must have a Netflix plan that supports Ultra HD streaming.
Why is the quality of my Netflix stream poor on my Chromecast?
Streaming quality depends on your internet speed and network connection. Try resetting your Chromecast or router, or check if any other devices are using up bandwidth on your network.
Can I use Google Chromecast without wifi?
No. Chromecast needs a stable wifi connection to stream content.
Can I control the Netflix volume on Chromecast?
Yes. When you cast Netflix, you can control the volume from your phone or tablet.
Can I pause or fast forward Netflix shows on Chromecast?
Yes, you can control playback from the Netflix app on your phone or computer.
How do I stop casting Netflix on my Chromecast?
Just tap the ‘Cast’ icon and choose ‘Stop casting’.
What should I do if my Chromecast is not working with Netflix?
Try the basic troubleshooting steps like checking your connection, resetting your Chromecast, or reinstalling the Netflix app. If these don’t work, contact Netflix Support.
Can I use multiple devices as remotes with Chromecast?
Yes, as long as every device is connected to the same WiFi network, they can be used to control Chromecast.
Can I use Chromecast with a desktop computer?
Yes, you can use Chromecast from Chrome browser on your desktop computer.
Is there a Netflix app for Chromecast?
No, Chromecast uses the Netflix app on your compatible mobile device or computer to stream shows and movies.
Does streaming on Chromecast use my phone’s data?
No, only a small amount of data is used to command the Chromecast while the majority of the internet usage goes straight from your router to the Chromecast.
Can I use Chromecast on a non-HDMI TV?
Chromecast requires an HDMI port. If your TV doesn’t have one, you could use an HDMI-to-RCA converter, but the quality won’t be as good.
How to switch the Netflix profile when casting?
To change your Netflix profile, stop casting first, change your profile on your device, then recast.
Can I use speakers with Chromecast?
Yes, Chromecast can send audio to any speakers that have an HDMI input. For separate audio systems, you might need Chromecast Audio or a similar device.
Does Chromecast support Dolby Atmos on Netflix?
Some Chromecast models like the Ultra support Dolby Atmos if it is available in the Netflix show or movie, your Netflix subscription supports it, and your audio equipment does too.
Does Chromecast support subtitles on Netflix?
Yes, you can turn on subtitles on Netflix when casting. The controls are in the Netflix app on your device.
Can I watch international Netflix with Chromecast?
Yes, but the content of Netflix may vary by region due to licensing. If traveling, your Chromecast will stream the Netflix region where you are currently located.
Why can’t I connect to my Chromecast?
Several factors can affect the connection. Make sure your device and Chromecast are on the same network, check your Wi-Fi signal, and ensure there are no VPNs or proxies enabled.
Does casting Netflix to Chromecast drain the battery of my device?
Not significantly. Your device is just giving the Chromecast commands, while the Chromecast does most of the work.
How do I change the language on Netflix when casting?
You can change the audio or subtitle language from the options in your Netflix app.
Can I browse other apps on my phone while casting Netflix?
Yes, you can use other apps while casting. Netflix will continue playing on your TV.
Can I use my regular TV remote to control Netflix on Chromecast?
No, the Chromecast is controlled with a device that has the Google Home app installed (like a smartphone or tablet), not a regular TV remote.
Why is buffering or lagging occurring while streaming Netflix on Chromecast?
Buffering or lagging often results from a slow or unstable Internet connection. Restarting your router may help. Also, reducing the number of devices connected to your Wi-Fi might improve streaming quality.
Can I cast Netflix from Chrome browser?
Yes, you can. Click on the ‘More’ button on the top right (three vertical dots), select ‘Cast’, pick your Chromecast, and finally pick the ‘Cast tab’ option.
 ping.fm
ping.fm 