How to Share Your Phone’s Content on Your TV: A Complete Guide
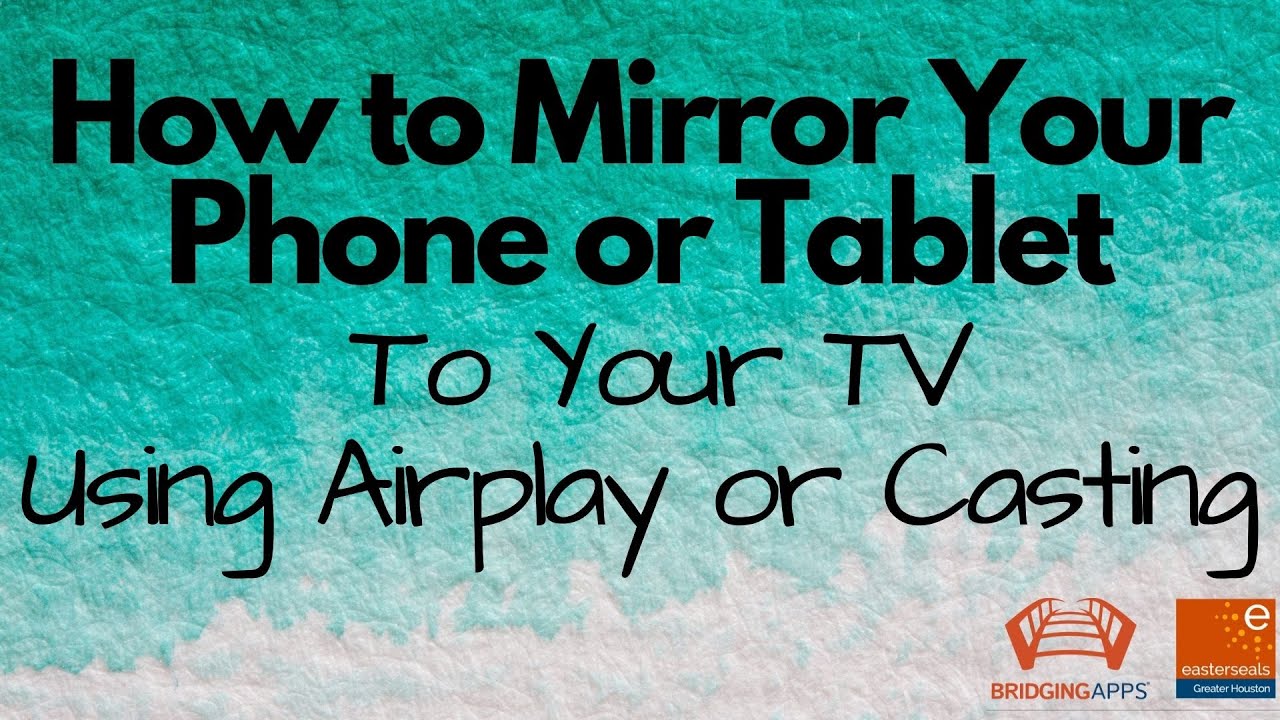
The holiday season is a time many of us gather to reminisce about old times, looking through photos and videos on our phones 📱. Wouldn’t it be better if we could display these memories on a bigger screen, such as our TVs 📺? Good news – it’s possible and you do not need any special devices like an Apple TV. Just your TV and phone will do the trick. And the best part? It’s simple! Keep reading to learn the steps to mirror your phone or iPad to your smart TV.
Locate the Dashboard on Your Smart TV
Using a remote, access your TV’s dashboard. On an LG TV, for instance, this can be accomplished by pressing a specific button on the remote. The dashboard will display various options including a way to connect your mobile device 📲.
Choose the Screen Mirror Option
Swipe down from the top of your phone’s screen to locate the screen mirroring shortcut. Once you select this, a list of available devices will appear. These might include other smart TVs, Apple TVs, or Rokus available within the vicinity. Simply find and select your TV 🔍.
Navigate Through Your Phone
With your phone now mirrored to the TV, you can scroll through your gallery, reminiscing about beautiful memories with your loved ones. This feature is also great for browsing through streaming services like Netflix on a bigger screen, all from your mobile device 🎉.
Using an Android Device
If you’re an Android user, fear not! You too can connect your phone to your LG TV, although the process slightly differs. After navigating to the home dashboard on your LG TV, select ‘connect to mobile’. You will then be presented with options for both iOS and Android devices. Select ‘Android’ and you will be directed to a QR code. This QR code leads you to an app store where you can download the free app that allows you to watch content from your device 👍.
Alternative Methods
An alternative method of turning a non-smart TV into a smart one is through devices like the Roku Express and Google Chromecast. This gives one the ability to stream content from their phone and also offers access to various other streaming services. It’s a cost-effective solution for those not intending to purchase a brand-new smart TV 📺.
Conclusion: 🏁
And there you have it! A comprehensive guide on how to share content from your phone to your TV. Now you can enjoy the company of your loved ones while viewing your memories on a larger screen. So sit down, relax, and turn your holidays into a fun-filled throwback session 🎅🎄. Happy viewing!
FAQ
Can I share my phone’s content to my TV?
Yes, you can share your phone’s content to your TV through a variety of methods including HDMI, Chromecast, and screen mirroring features.
What equipment do I need to share my phone’s content on my TV?
The equipment you need depends on the method you choose. Commonly, you might need a Chromecast, an HDMI cable, or simply a WiFi connection.
Does my phone and TV need to be the same brand to share content?
No, your phone and TV can be different brands. However, the sharing process might be easier if the devices are from the same manufacturer.
How can I share my iPhone’s content to my TV?
You can share content from your iPhone to your TV using AirPlay if your TV supports it, or via an HDMI adapter.
How can I share my Android phone’s content to my TV?
Android users can use Chromecast or screen mirroring (Smart View, Quick Connect) to share their phone’s content to their TV.
Can I use Chromecast to share my phone’s content to my TV?
Yes, Chromecast is a popular method of streaming content from your phone to your TV.
What types of content can I share from my phone to my TV?
You can share nearly any type of content from your phone to your TV including photos, videos, music, and even some games.
Can I share content from my phone to my TV wirelessly?
Yes, you can share content wirelessly using methods like Chromecast or AirPlay.
Do I need a smart TV to share my phone’s content?
While a Smart TV might provide more options for sharing, it’s not necessary. You can also use an HDMI cable or a casting device like a Chromecast with a regular TV.
Why can’t my TV display the content from my phone?
If you’re having trouble, it could be due to a variety of reasons including compatibility issues, problems with your wireless connection, or issues with the device you’re casting from.
Can I share subscription service content, like Netflix or Hulu, from my phone to my TV?
Yes, if you’re subscribed to a streaming service like Netflix or Hulu, you can cast the content from your phone to your TV.
Can I control my TV with my phone?
Yes, many modern smart TVs and streaming devices allow you to control your TV using your phone.
How can I use HDMI to share my phone’s content on my TV?
You can use an HDMI cable to connect your phone to your TV. You will also need an adapter that converts your phone’s charging port to an HDMI port.
Is there a delay when sharing my phone’s content to my TV?
There may be a slight delay, but generally the latency is minimal and should not greatly affect your viewing experience.
Can I share my phone’s internet with my TV?
Yes, you can share your phone’s internet connection with your TV by setting up a mobile hotspot.
Do I need WiFi to share my phone’s content on my TV?
Not necessarily. While methods like Chromecast require a Wi-Fi connection, other methods, like using an HDMI cable, do not.
Can I share my phone’s screen to a non-smart TV?
Yes, you can share your phone’s screen to a non-smart TV using an HDMI cable and adapter.
How do I use screen mirroring to share content?
Screen mirroring can be accessed from the settings menu on your phone, though the specific steps may vary depending on your phone model.
What is AirPlay?
AirPlay is a proprietary protocol developed by Apple that allows wireless streaming of audio, video, and photos, among other things, between devices.
Can I play mobile games on my TV?
Yes, you can play mobile games on your TV by streaming your phone’s screen to your TV.
Is it possible to have a dual screen setup with my phone and TV?
Yes, some devices and apps support dual screen setup where your TV displays a separate screen from your phone.
Is there a loss in quality when streaming from my phone to my TV?
Typically, there is little to no loss in quality when streaming from phone to TV, although this can depend on your wireless connection quality and device capabilities.
Is it possible to share my phone’s content on my friend’s TV?
Yes, you can share your phone’s content on any TV, provided you have the necessary equipment and permissions.
Can I pause content being shared from my phone to my TV?
Yes, you should be able to control playback from your phone when sharing content to your TV.
How can I improve the quality of the content being shared from my phone to my TV?
Ensuring a strong, stable Wi-Fi connection and using high-quality cables or streaming devices can all contribute to better streaming quality.
Can I share my phone’s content to multiple TVs at once?
While it’s possible with certain apps and devices to share content to multiple TVs, in most cases, you can only share to one TV at a time.
Which phones are best for sharing content to my TV?
Most modern smartphones should be capable of sharing content to your TV. The experience may be better with certain brands or models based on their features.
Why won’t my TV’s sound work when I share content from my phone?
Sound issues may be due to volume settings on your devices, connection issues, or device compatibility problems.
Can I share content from my phone to my TV without disturbing others?
Yes. You could use headphones connected to your phone, or if you’re casting, many apps allow you to continue playing sound on your phone while viewing the video on your TV.
Can I share my phone’s content to my TV if I don’t have internet?
Yes, you can use an HDMI adapter and cable to share content from your phone to your TV without an internet connection.
 ping.fm
ping.fm 