Hur man Chromecast med Google TV på iPhone och Android
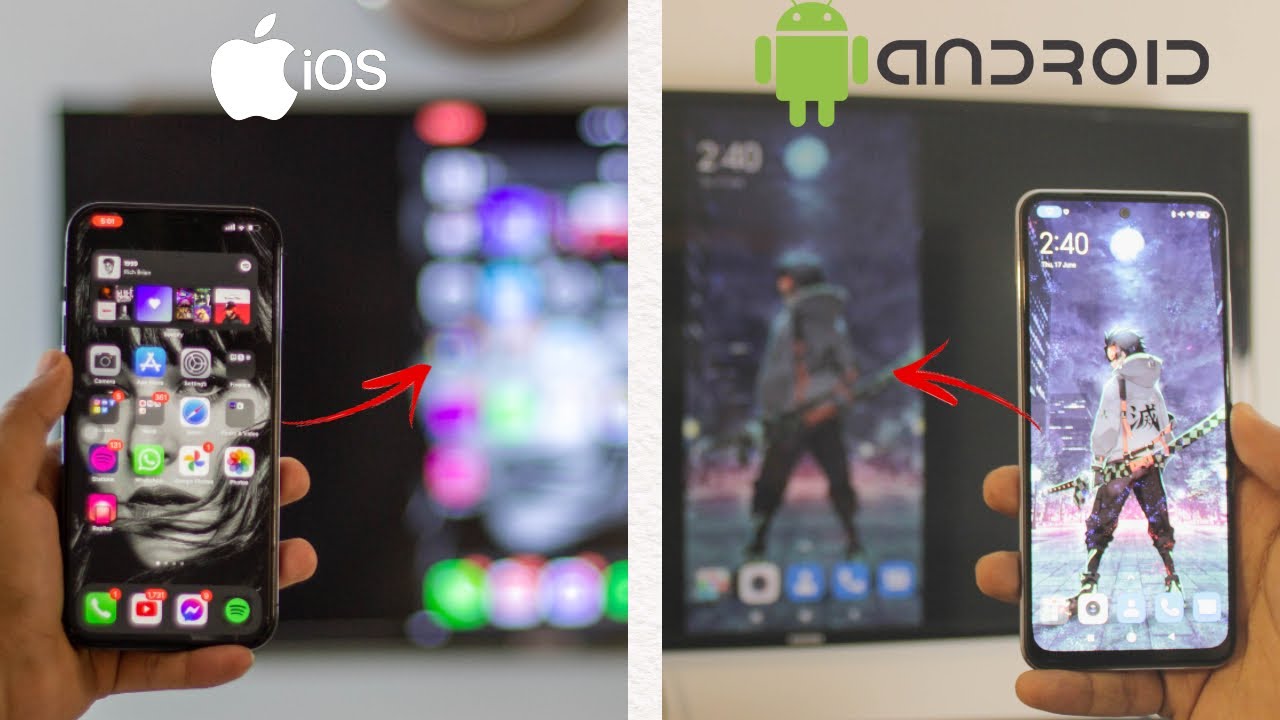
Vill du Chromecasta med Google TV med din iPhone eller Android? 👀 Inga problem! Här är en omfattande, lätt att följa guide som visar dig exakt hur du gör det och det bästa? Det är helt gratis! 🎉 Låt oss dyka rakt in.
Chromecast med Google TV på Android
Okej Android-användare, eftersom Google är Android kommer den här processen att bli snabb för dig. 💨
- Kontrollera först att din Android-enhet är ansluten till WiFi eller en hotspot. Du kan också använda mobildata om du inte har tillgång till WiFi. Lita på mig, det är inget märkvärdigt! ✨
- Gå sedan över till din Google TV. Se till att den är ansluten till samma WiFi-nätverk som din Android-enhet.
- Navigera nu till inställningarna för "Anslutning och delning" på din Android. Den exakta sökvägen kan variera beroende på enhet, men du letar efter en funktion som heter "Trådlös display".
- Klicka på "Wireless Display" och slå helt enkelt på den. Den kommer automatiskt att upptäcka alla Google-baserade TV-apparater som din Google TV. 👀
- När du har hittat din TV i listan klickar du på den. När du uppmanas klickar du på "Starta nu" och voila, du är officiellt ansluten! 🎉
- För att stoppa castingen går du bara tillbaka till inställningarna för "Wireless Display", väljer din TV och väljer "Disconnect". Det är verkligen så enkelt. 🤓
Chromecast med Google TV på iPhone
iOS-användare, din process kommer att skilja sig något från dina Android-motsvarigheter, men oroa dig inte - det är fortfarande superenkelt! Håll dig bara till mig. 🙌
- Först och främst ska du se till att din iPhone är ansluten till ditt WiFi eller mobildata. Bara en snabb sidoanteckning - var försiktig med dataavgifter om du väljer det senare! 💰
- Ladda sedan ner en gratis app som heter Replica. Den fungerar som en bro mellan iOS-världen och Android-världen. Medan iPhones och Google inte alltid spelar snyggt tillsammans, gör Replica hela processen sömlös. 🌉
- När appen har laddats ner och installerats flyttar du över till din Google TV. Som med Android-installationen, se till att din TV är ansluten till samma WiFi-nätverk som din iPhone.
- Gå nu tillbaka till din iPhone och öppna appen Replica. Den upptäcker automatiskt alla TV-apparater, inklusive din Google TV. Välj bara din Google TV från listan.
- Om några ögonblick kan det se ut som om du uppmanas att göra ett köp. Vänta bara tills du ser ett alternativ att avsluta i det övre högra hörnet. Klicka på den och fortsätt sedan med att välja "Ignorera erbjudande". Voila, du är nästan klar! 🌟
- När du har anslutit kommer skärmen att uppmana dig att börja sända. Klicka på "Start Broadcast" och inom några sekunder kommer du att kunna Chromecasta från din iPhone till din Google TV. 🎉
- För att avsluta castingen, välj "Stopp" i det övre vänstra hörnet. När du uppmanas att bekräfta väljer du "Stoppa sändning". Där har du det, din Chromecast är nu komplett. 👏
Slutsats: 🏁
Chromecasting med Google TV på din iPhone och Android har aldrig varit enklare, eller hur? Jag hoppas att du tyckte att den här steg-för-steg-guiden var till hjälp! Om du har några frågor är du välkommen att ställa dem i kommentarsfältet nedan. 📝 Kom ihåg att lära dig hur du får ut det mesta av vår teknik är en färdighet som alltid kommer att tjäna oss väl. Fortsätt utforska så blir du en teknikguru på nolltid. 🚀
VANLIGA FRÅGOR
Vad är Chromecast?
Chromecast är en enhet som du ansluter till TV:ns HDMI-port och som drivs med en USB-kabel (ingår). Med din smartphone eller dator som fjärrkontroll kan du använda Chromecast för att få tillgång till videoinnehåll från tjänster som Netflix, YouTube, Hulu och Google Play.
Vad är Google TV?
Google TV är en smart-TV-plattform från Google som bygger på operativsystemet Android. Den ger användarna tillgång till appar, filmer, musik och andra typer av innehåll direkt från TV:n.
Kan jag använda Chromecast med min iPhone?
Ja, absolut! Google Home-appen, som används för att konfigurera och hantera din Chromecast, finns tillgänglig på både Android- och iOS-enheter.
Kan jag använda Chromecast med min Android-telefon?
Ja, det kan du. Med Google Home-appen som finns tillgänglig på Android kan du konfigurera och hantera din Chromecast.
Hur ställer jag in Chromecast på min TV?
För att konfigurera Chromecast måste du ansluta Chromecast till TV:ns HDMI-port, ladda ner Google Home-appen på din Android- eller iOS-enhet och sedan följa de stegvisa instruktionerna i appen för att konfigurera enheten.
Behöver jag ett Google-konto för att använda Chromecast?
Ja, ett Google-konto krävs för att använda Chromecast. Du behöver det för att ladda ner Google Home-appen, som behövs för att konfigurera och hantera din Chromecast-enhet.
Kan jag använda Chromecast utan Wi-Fi?
Nej, Chromecast kräver en Wi-Fi-anslutning för att streama innehåll. Du kan inte använda den utan Wi-Fi.
Hur castar jag min iPhone-skärm till TV:n med Chromecast?
För att casta din iPhone-skärm till din TV, se till att din Chromecast är konfigurerad och öppna sedan den app du vill casta från på din iPhone. Leta efter Cast-knappen, som ska finnas någonstans på skärmen, tryck på den och välj din Chromecast-enhet.
Vilka appar kan jag använda med Chromecast?
Det finns ett brett utbud av appar som fungerar med Chromecast, inklusive Netflix, YouTube, Hulu, Google Play, Spotify och mycket mer.
Kan jag casta från Google Chrome till min TV?
Ja, Google Chrome har inbyggt stöd för casting. Du kan använda webbläsaren för att casta flikar, videor och hela skrivbordet till din Chromecast.
Kan jag pausa eller ändra volymen när jag castar?
Ja, det kan du. Du kan använda din telefon eller annan enhet för att styra castingen, ändra volymen, pausa uppspelningen eller till och med ändra vad du tittar på.
Används mina data när jag castar till min TV?
Uppspelning till din TV använder endast Wi-Fi, inte mobildata. Om du laddar ner eller strömmar innehåll på din enhet innan du castar kan dock mobildata användas.
Varför visas inte min Chromecast i Google Home-appen på min iPhone?
Om din Chromecast inte visas i Google Home-appen kanske den inte är korrekt konfigurerad, den kanske är avstängd eller så är din telefon inte ansluten till samma Wi-Fi-nätverk som Chromecasten.
Hur återställer jag min Chromecast?
För att återställa din Chromecast håller du ned knappen på sidan av enheten i minst 25 sekunder tills lampan börjar blinka. Koppla sedan bort strömkabeln i ungefär en minut innan du ansluter den igen.
Vad gör jag om min Chromecast inte fungerar som den ska?
Det kan finnas flera anledningar till att din Chromecast inte fungerar som den ska. Det kan bero på att den inte är korrekt inställd, att det är något problem med ditt Wi-Fi-nätverk eller att det är något problem med den enhet som du castar från. Om du har problem kan du försöka starta om din Chromecast, kontrollera dina nätverksinställningar och se till att din Chromecast är uppdaterad till den senaste firmware.
Är det möjligt att använda mer än en Chromecast på samma TV?
Nej, du kan inte ansluta mer än en Chromecast till samma TV samtidigt. Du kan dock använda en enda Chromecast med flera enheter.
Är Chromecast kompatibel med Amazon Prime Video?
Ja, Amazon Prime Video är kompatibel med Chromecast. Du kan casta videor från Prime Video-appen på din telefon eller surfplatta till din Chromecast.
Kan jag använda Chromecast för att lyssna på musik på min TV?
Ja, du kan använda Chromecast för att lyssna på musik. Många appar för musikstreaming, som Spotify, Google Play Music och Pandora, är kompatibla med Chromecast.
Vad händer om min telefon tappar Wi-Fi-anslutningen medan jag castar?
Om din telefon förlorar sin Wi-Fi-anslutning medan du castar kommer castingen att avbrytas. Chromecast behöver en kontinuerlig Wi-Fi-anslutning för att fungera.
Vad händer om jag får ett telefonsamtal medan jag castar?
Om du får ett telefonsamtal under pågående casting avbryts inte castingen. Du kan svara på samtalet och sedan fortsätta castingen när du har lagt på luren.
Kan jag använda Chromecast med min dator?
Ja, du kan använda Chromecast med din PC. Du måste använda webbläsaren Google Chrome, som har inbyggt stöd för casting.
Kan jag använda Chromecast med min Mac?
Ja, du kan använda Chromecast med din Mac. Du måste använda webbläsaren Google Chrome, som har inbyggt stöd för casting.
Kan jag använda ett VPN med Chromecast?
Chromecast har ingen inbyggd VPN- eller Smart DNS-funktionalitet, vilket innebär att det inte går att konfigurera direkt på den här enheten. Du kan dock konfigurera ett VPN på din router eller skapa en virtuell router på din PC eller Mac.
Hur kan jag uppdatera min Chromecast?
Din Chromecast bör uppdateras automatiskt när den är ansluten till internet. Om du har problem kan du manuellt söka efter uppdateringar med Google Home-appen.
Kan jag använda Chromecast om min TV inte har någon HDMI-port?
Nej, du kan inte använda Chromecast om din TV inte har en HDMI-port eftersom Chromecast-enheten ansluts till denna port.
Hur castar jag min Android-skärm till TV:n med Chromecast?
För att casta din Android-skärm till din TV, se till att din Chromecast är konfigurerad och öppna sedan Google Home-appen på din telefon. Tryck på menyknappen och sedan på "Casta skärm". Välj sedan din Chromecast-enhet.
Kan jag casta till en Chromecast som inte är ansluten till samma Wi-Fi-nätverk?
Normalt måste du vara ansluten till samma Wi-Fi-nätverk för att kunna casta till en Chromecast. Det finns dock en funktion som kallas "Guest Mode" som gör att enheter som inte finns i nätverket kan casta, så länge de befinner sig i samma fysiska utrymme.
Kan jag använda Chromecast med en projektor?
Ja, så länge projektorn har en HDMI-ingång. Du ansluter helt enkelt Chromecast till HDMI-porten på din projektor.
Är det en månadsavgift för att använda Chromecast?
Nej, det finns ingen månadsavgift för att använda Chromecast. Eventuella abonnemangsavgifter är kopplade till de tjänster du väljer att använda med din Chromecast, som Netflix eller Hulu.
Hur slutar jag casta till min Chromecast?
För att stoppa castingen trycker du på Cast-knappen på din enhet och sedan på "Koppla bort". I vissa appar kan du behöva trycka på en stoppknapp istället.
 ping.fm
ping.fm 