Så här ansluter du din Chromebook till din TV
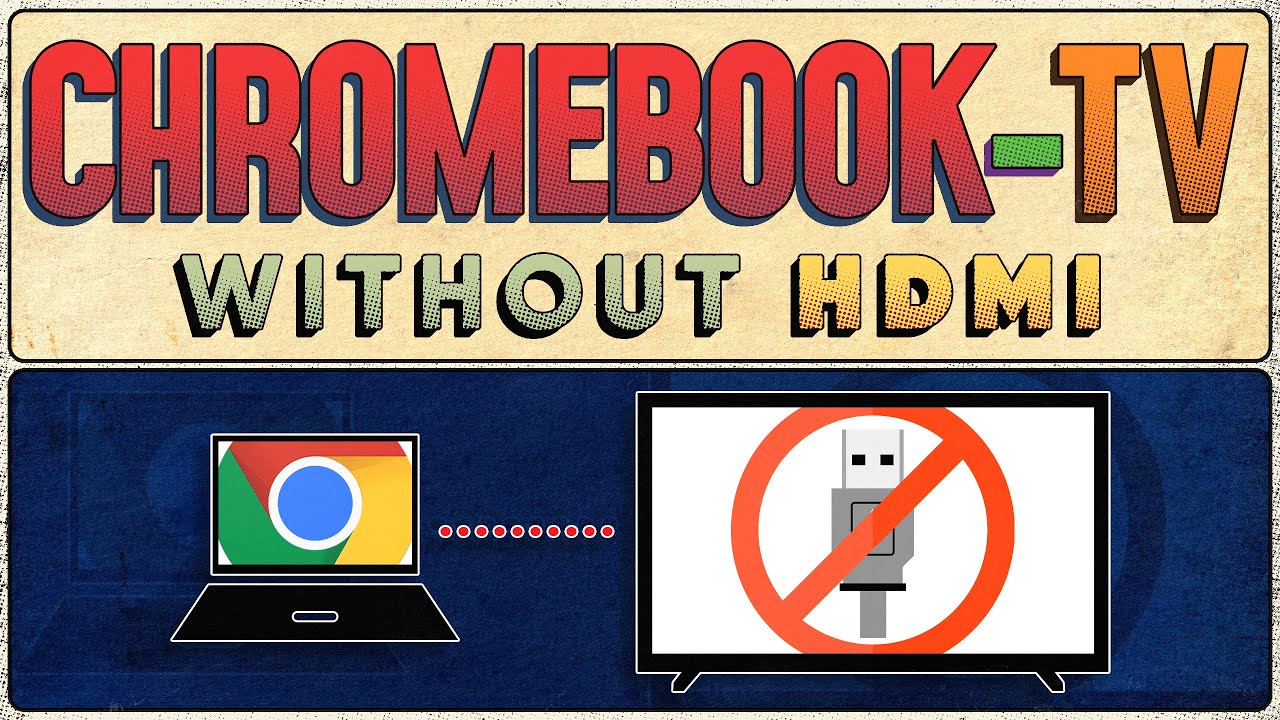
Har du någonsin undrat Hur ansluter du din Chromebook till TV:n? Kanske är du en filmälskare som vill ha en större filmvisning, eller kanske förbereder du dig för den ultimata spelsessionen? Oavsett vilket har vi allt du behöver! Oavsett om din Chromebook har en HDMI-port eller inte, kommer den här guiden att berätta allt du behöver veta. ✅👍
Ansluta en Chromebook till TV:n med en HDMI-kabel eller adapter
Den enklaste metoden att ansluta Chromebook till TV:n är att använda en HDMI-kabel. De flesta Chromebooks har dock inte någon HDMI-port - de har vanligtvis en Typ-C-port. 🚫💻 Men var inte rädd! Du kan enkelt få en Typ-C till HDMI-adapter för att lösa problemet. För att fortsätta, gå till Inställningar ➡️ Anordning ➡️ Display på din Chromebook. Här hittar du alternativ för att anpassa dina speglingsalternativ. Välj alternativet Inbyggd spegelskärm att börja spegla och inte förlänga, vilket gör att både din Chromebook-skärm och video delas med TV:n.
Ansluta en Chromebook till TV:n trådlöst
Men vad händer om sladdar är din nemesis? 😱 Som tur är finns det ett sätt att komma runt det också - du kan ansluta din Chromebook till din TV trådlöst, oavsett vilken typ av TV du äger. Till att börja med måste du använda din TV:s Chromecast-funktioner (förutsatt att den har sådana). Om din TV stöder Chromecast kan du direkt använda den inbyggda Chromecast-funktionen på din Chromebook för att spegla din skärm. Öppna webbläsaren Chrome på din enhet, klicka på menyn med tre punkter i det övre högra hörnet och välj Kasta alternativ. 🖥️🎉 I rullgardinsmenyn visas tillgängliga Chromecast-enheter; välj din TV för att para ihop Chromebook med den. För att förenkla processen kan du alltid välja Visa alltid ikon alternativ som gör att Cast-ikonen ligger kvar högst upp i webbläsaren hela tiden!
Vad händer om din TV inte stöder Chromecast?
En nackdel med metoden ovan är att inte alla TV-apparater stöder Chromecast. Men oroa dig inte! Om du har en Android TV, Google TV eller till och med en Fire TV Stick är du redo att köra igång. För att starta skärmspegling, navigera till inställningsmenyn på din Fire TV Stick från startsidan och välj Bild & ljud och därefter Aktivera skärmspegling. Detta öppnar en väntsida för att para ihop med andra enheter. Precis som tidigare går du nu till menyn med tre punkter på din Chromebook och väljer Kasta och välj din TV. Voila! Du är trådlöst uppkopplad! 📺🥳
Alternativ metod om du inte kan ansluta till Chromecast
Om du använder en Android- eller Fire TV Stick och Chromecast inte fungerar, eller om du har en LG TV som bara stöder Chromecast för YouTube, är en enkel lösning att köpa en billig Chromecast som är billigare än din Android TV eller Fire TV Stick. Detta gör att du kan ansluta din Chromebook-skärm till din TV genom att bara trycka på Cast-knappen, precis som vi täckte i Chromecast-metoden. Du behöver inte längre förlita dig på opålitliga TV-funktioner. Bara ren, oförfalskad Chromebook-spegling. 👌💯
Slutsats: 🏁
Avslutningsvis, om du redan har en Android TV, Google TV eller till och med en Fire TV Stick, är det bara att utnyttja dem! Men om du funderar på att skaffa en, är det värt att titta på att få en HDMI-kabel. Du kan inte bara spegla din Chromebook på TV:n, utan även använda den som en utökad skärm. Tänk dig möjligheterna - du kan arbeta och titta på TV samtidigt! Det är verkligen spännande tider. 🤓🏆 Och det är allt som krävs för att ansluta din Chromebook till din TV. Lätt som en plätt, lemon squeezy! 🍋✨
VANLIGA FRÅGOR
Hur ansluter jag min Chromebook till en TV?
Du kan ansluta din Chromebook till en TV med hjälp av en HDMI-kabel. Anslut bara HDMI-kabeln till Chromebook och sedan den andra änden till TV:n.
Vilken typ av kabel behöver jag för att ansluta min Chromebook till en TV?
Du behöver en HDMI-kabel för att ansluta din Chromebook till en TV. Om din TV inte har någon HDMI-port kan du använda en HDMI till AV-omvandlare.
Kan jag ansluta min Chromebook till vilken typ av TV som helst?
Ja, du kan ansluta din Chromebook till vilken TV som helst som har en HDMI-port.
Kommer min TV att visa samma skärm som på min Chromebook?
Ja, din TV kommer att visa en spegelbild av vad som visas på din Chromebook-skärm.
Kan jag använda min TV som en andra bildskärm för min Chromebook?
Ja, du kan använda din TV som en andra bildskärm för din Chromebook genom att ställa in den i läget "Extended Display".
Kommer ljudet också att överföras till min TV när jag ansluter min Chromebook?
Ja, när du ansluter din Chromebook till din TV med en HDMI-kabel kommer ljudet också att överföras till din TV.
Hur justerar jag skärmupplösningen när min Chromebook är ansluten till min TV?
Du kan justera skärmupplösningen i "Bildskärmsinställningar" på din Chromebook.
Kan jag fortfarande använda min Chromebook när den är ansluten till TV:n?
Ja, du kan fortfarande använda din Chromebook normalt när den är ansluten till TV:n.
Behöver jag någon särskild programvara för att ansluta min Chromebook till en TV?
Det behövs ingen särskild programvara för att ansluta Chromebook till en TV, bara en HDMI-kabel.
Kan jag ansluta min Chromebook till en TV trådlöst?
Ja, du kan ansluta din Chromebook till en TV trådlöst med hjälp av en enhet som Chromecast som är ansluten till din TV.
Hur ansluter jag min Chromebook till en TV trådlöst?
Du kan ansluta din Chromebook till en TV trådlöst med hjälp av en enhet som Chromecast. När Chromecast-enheten är konfigurerad kan du casta Chromebook-skärmen till TV:n.
Blir det någon fördröjning när jag ansluter min Chromebook till TV:n?
När du använder en HDMI-kabel bör det inte finnas någon märkbar fördröjning. Vid trådlös anslutning via en enhet som Chromecast kan det dock förekomma en viss fördröjning.
Kan jag ansluta min Chromebook till en äldre TV-modell?
Ja, du kan ansluta din Chromebook till en äldre TV-modell med hjälp av en HDMI till AV-omvandlare.
Hur ställer jag in läget för utökad skärm på min Chromebook?
Du kan ställa in läget för utökad visning genom att gå till "Bildskärmsinställningar" på Chromebook och välja "Utöka bildskärm".
Kan jag använda en Smart TV:s funktioner när min Chromebook är ansluten?
Ja, du kan använda Smart TV:ns funktioner när din Chromebook är ansluten, t.ex. använda appar eller webbläsaren, men detta sker separat från din Chromebook.
Går det åt mycket ström när jag ansluter min Chromebook till en TV?
Nej, att ansluta Chromebook till en TV förbrukar inte mycket mer ström än normal drift.
Kan jag spela spel på min Chromebook och få dem visade på min TV?
Ja, du kan spela spel på din Chromebook och få spelupplevelsen visad på din TV.
Kan jag titta på Netflix från min Chromebook på min TV?
Ja, genom att ansluta din Chromebook till din TV kan du titta på Netflix på en större skärm.
Vad ska jag göra om min TV inte känner igen min Chromebook?
Om din TV inte känner igen din Chromebook kan du kontrollera HDMI-anslutningen och se till att din Chromebook är inställd på "Mirror Display" eller "Extend Display".
Hur långt kan min Chromebook vara från min TV när den är ansluten?
Avståndet beror på HDMI-kabelns längd eller räckvidden för din trådlösa enhet, t.ex. Chromecast.
Finns det någon särskild HDMI-port som jag bör använda på min TV när jag ansluter min Chromebook?
Nej, du kan använda alla tillgängliga HDMI-portar på din TV när du ansluter din Chromebook.
Är det möjligt att ansluta mer än en Chromebook till min TV?
Ja, det är möjligt att ansluta mer än en Chromebook till din TV, men de skulle inte kunna visas på skärmen samtidigt.
Kan jag styra min Chromebook med fjärrkontrollen till min TV?
Nej, du kan inte styra din Chromebook med TV:ns fjärrkontroll. Du måste använda tangentbordet och styrplattan på din Chromebook.
Kan jag sätta på och stänga av min TV med min Chromebook?
Nej, du kan inte sätta på och stänga av TV:n med Chromebook. Du måste använda TV:ns fjärrkontroll eller strömknapp.
Kan jag använda min TV:s högtalare för ljud när jag är ansluten till min Chromebook?
Ja, när du ansluter med en HDMI-kabel kommer ljudet också att dirigeras till din TV:s högtalare.
Kan jag ansluta min Chromebook till en projektor?
Ja, du kan ansluta din Chromebook till en projektor på ungefär samma sätt som du ansluter den till en TV, med en HDMI-kabel.
Kan jag ansluta en mus och ett tangentbord till min Chromebook för att få bättre kontroll när den är ansluten till TV:n?
Ja, du kan ansluta en mus och ett tangentbord till din Chromebook för bättre kontroll när den är ansluten till din TV.
Kommer min TV automatiskt att upptäcka min Chromebook när den är ansluten?
Vanligtvis upptäcker moderna TV-apparater automatiskt en Chromebook när den ansluts. Om så inte är fallet kan du behöva välja HDMI-ingång manuellt på din TV.
Kan jag ladda min Chromebook när den är ansluten till TV:n?
Ja, du kan ladda din Chromebook när den är ansluten till TV:n.
Kan jag fortfarande använda min Chromebook för andra uppgifter när den är ansluten till TV:n?
Ja, du kan använda din Chromebook som vanligt när den är ansluten till TV:n. Om du ställer in visningsläget på "Extend Display" kan du arbeta på en skärm samtidigt som du visar något annat på TV:n.
 ping.fm
ping.fm 