Så här ställer du in och navigerar i din nya Google Chromecast: En steg-för-steg-guide
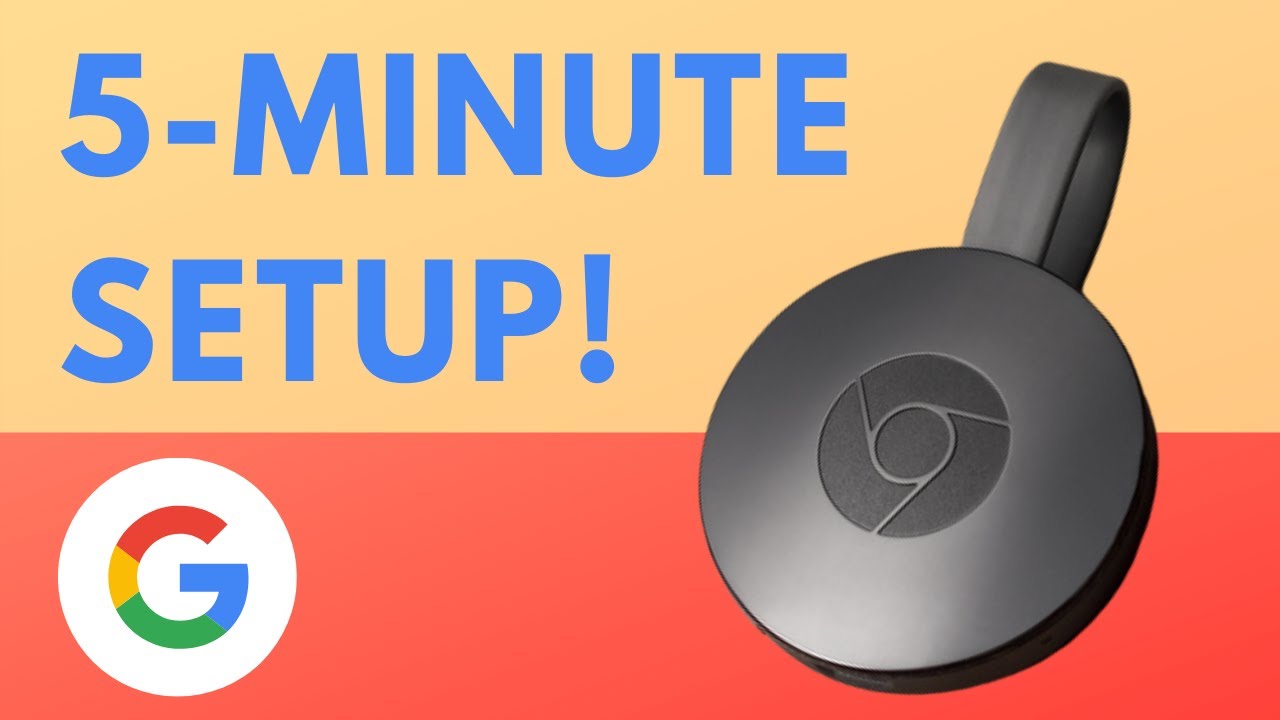
Att spara pengar genom att klippa kabeln är en bra idé, men många undrar, 🤔hur man tittar på TV? 📺 Svaret är enkelt: Använd den prisvärda Google Chromecast streaming-enhet. Den här guiden visar dig hur du installerar och navigerar i din nya Chromecast utan problem. Från vad som finns i förpackningen 📦 till casting från din enhet, vi har koll på allt! 😊
Vad finns i lådan?
Du hittar fyra föremål i lådan: den Chromecast-enhet, en väggkontakt, en mikro-USB-kabel och en snabbstartsguide. Det finns inte mycket hårdvara eftersom din telefon 📱 eller annan smart enhet kommer att fungera som din Chromecast-fjärrkontroll.
Anslut och spela upp enheten
Börja med att ansluta din Chromecast till din TV. Så här gör du: Anslut microUSB-kabelns lilla ände till din Chromecast och den andra änden till väggadaptern. Anslut sedan enheten till en HDMI-port på din TV 📺. Kom ihåg ingångsnumret, du kommer att behöva det!
Rikta in din TV med Chromecast
Använd din TV-fjärrkontroll för att ställa in din TV på samma ingång som din Chromecast. Siffran bredvid HDMI-port där du har anslutit din enhet ska matcha ingången på din TV:s källmeny. När du har valt rätt ingång ser du Chromecasts instruktioner på skärmen. 🙌
Anslut och konfigurera din enhet
För detta steg, se till att telefonen är ansluten till samma Wi-Fi-nätverk som din Chromecast. Google Home-appen, som du måste ladda ner, hjälper dig sedan att konfigurera din streamingenhet. Enhetsnamnet som visas i din app ska matcha det som visas på din TV-skärm. Låt din enhet ansluta till Chromecast, godkänn Googles villkor och välj Wi-Fi-nätverk för din Chromecast. Luta dig sedan tillbaka och slappna av medan Chromecast installerar uppdateringar och startar om. 📲✅
Länk Andra tjänster
När appen har startats om kommer du att uppmanas att länka din Chromecast till tjänster som Google Assistant, radioappar och videotjänster, vilket gör din tittarupplevelse mer personlig. Be Google Assistant att spela upp specifika stationer och se hur enheten enkelt följer ditt kommando. 🎶👍
Casta från din enhet till din TV
Google kommer nu att visa dig de färdiga anslutningarna och förklara din Chromecast redo att användas! Tryck bara på "cast-knappen" i apparna på din enhet för att visa dem på din TV via din Chromecast. Och vet du vad? Du kan fortsätta använda din enhet för andra uppgifter medan du castar. När du är klar använder du samma "cast-knapp" för att stoppa castingen. Ladda ner dina favoritappar för att börja titta på dina favoritprogram! 🍿🎉
Slutsats: 🏁
Där har du det! Din Google Chromecast är redo att ta din hemunderhållning till nästa nivå! Till skillnad från andra billiga streamingenheter erbjuder Chromecast en mycket annorlunda, personlig och interaktiv upplevelse. Följ bara de här enkla stegen för att enkelt konfigurera enheten, länka andra tjänster och casta innehåll direkt från enheten till TV-skärmen. Trevlig streaming! 🎬🥳
VANLIGA FRÅGOR
Vad är Google Chromecast?
Google Chromecast är en enhet som du ansluter till din TV:s HDMI-port. Den använder ditt befintliga Wi-Fi-nätverk för att strömma video från internet till din TV. Den styrs från den enhet - t.ex. en smartphone eller dator - som du strömmar från.
Hur ställer jag in min Google Chromecast?
Du kan konfigurera din Google Chromecast genom att följa den här steg-för-steg-guiden. Detta innebär att du ansluter Chromecast till din TV, öppnar Google Home-appen, ansluter till ditt Wi-Fi-nätverk och loggar in på ditt Google-konto.
Vilka enheter fungerar med Chromecast?
Chromecast fungerar med Android-telefoner och -surfplattor, iPhone, iPad, bärbara Mac- och Windows-datorer samt Chromebooks.
Behöver jag ett Google-konto för att använda Chromecast?
Ja, du behöver ett Google-konto för att använda Chromecast. Detta används för att komma åt inställningar och preferenser.
Kan jag använda Chromecast utan Wi-Fi?
Nej, Chromecast behöver Wi-Fi för att kunna strömma innehåll från internet till din TV.
Kan jag använda Chromecast med vilken TV som helst?
Alla TV-apparater med HDMI-ingång kan använda Google Chromecast. Du behöver också en USB-strömkälla.
Hur castar jag en video från en dator till min TV?
För att casta en video från din dator öppnar du innehållet i en Chrome-webbläsare och klickar på de tre vertikala punkterna i det övre högra hörnet och sedan på "Casta...". Välj din Chromecast-enhet för att börja strömma.
Kan jag spela musik på min TV?
Ja, du kan casta musik från olika appar som Spotify eller Google Play Music genom att välja Cast-ikonen i appen och välja din Chromecast.
Hur kan jag styra volymen under streaming?
Du kan justera volymen med volymkontrollen på den enhet du strömmar från.
Hur stoppar jag casting?
För att stoppa en casting trycker du på Cast-ikonen på din enhet, i den app du använder och trycker på "Stoppa casting".
Kan jag casta en Netflix-film till min TV?
Ja, du kan casta filmer och TV-program från Netflix till din TV via Chromecast. Öppna Netflix-appen och välj Cast-ikonen, välj sedan din Chromecast för att börja streama.
Kan jag använda Chromecast för att streama live-TV?
Ja, du kan använda Chromecast för att streama live-TV från appar som stöder det, som YouTube TV, Sling TV och andra.
Kan Chromecast sätta på min TV?
Om din TV har stöd för HDMI-CEC och är påslagen kan du slå på din TV genom att börja casta innehåll till Chromecast.
Kan jag använda min telefon under castingen?
Ja, du kan fortsätta att använda din telefon normalt medan du castar innehåll till din TV med Chromecast.
Kan mer än en enhet styra Chromecast?
Ja, fler än en enhet kan styra Chromecast så länge de är anslutna till samma Wi-Fi-nätverk.
Hur startar jag om min Chromecast?
För att starta om Chromecast kopplar du bort den från strömkällan och väntar några sekunder innan du kopplar in den igen.
Kan jag ta med Chromecast hem till en vän och använda den där?
Ja, du kan ta med dig din Chromecast och använda den på andra TV-apparater. Du måste ansluta den till Wi-Fi och eventuellt logga in igen.
Kan jag installera flera Chromecasts i mitt hem?
Ja, du kan ställa in flera Chromecasts i ditt hem. Varje enhet måste konfigureras separat, men de kan alla styras från samma enhet.
Hur återställer jag min Chromecast?
För att återställa din Chromecast håller du ned knappen på sidan av enheten tills statuslampan börjar blinka. Detta återställer din Chromecast till fabriksinställningarna.
Kan jag casta min Android-telefonskärm till TV:n?
Ja, du kan spegla din Android-telefons skärm på din TV med Chromecast. Öppna Google Home-appen, välj den enhet du vill casta till och välj sedan "Casta skärm".
Kan jag casta min iPhone-skärm till TV:n?
Nej, Chromecast stöder inte skärmspegling med iOS-enheter. Du kan dock fortfarande casta videor, foton och musik som lagrats på din iPhone med kompatibla appar.
Hur uppdaterar jag min Chromecast?
Chromecast uppdateras vanligtvis automatiskt när den är ansluten till internet. Du kan kontrollera firmware-versionen i Google Home-appen.
Vad är skillnaden mellan Chromecast och Chromecast Ultra?
Chromecast Ultra har stöd för 4K- och HDR-video, medan Chromecast standard har stöd för upp till 1080p.
Vad händer om min TV inte har någon HDMI-ingång?
Om din TV inte har en HDMI-port kan du inte använda en Chromecast med den. Du behöver en TV med HDMI-ingång för att ansluta Chromecast.
Varför ansluter inte min Chromecast till Wi-Fi?
Se till att Chromecast är inom räckhåll för din Wi-Fi-router och att rätt lösenord har angetts. Om problemen kvarstår kan du försöka återställa Chromecast eller routern.
Varför ser jag inte Cast-ikonen?
Kontrollera att din enhet är ansluten till samma Wi-Fi-nätverk som din Chromecast. Försök att starta om enheten och öppna appen igen. Om problemen kvarstår kanske din app inte är kompatibel med Chromecast.
Kan jag hindra andra från att använda min Chromecast?
För att hindra andra från att använda din Chromecast, se till att gästläget inte är aktiverat i Chromecasts enhetsinställningar i Google Home-appen.
Kan jag använda ett VPN med Chromecast?
Chromecast har inte inbyggt VPN-stöd. Om du vill använda ett VPN med Chromecast måste du konfigurera VPN på din router eller dela VPN-anslutningen från din dator.
Kan jag ansluta ett Bluetooth-headset till min Chromecast?
Chromecast har inte stöd för Bluetooth-anslutning. Men om din TV har Bluetooth-funktioner kan du kanske ansluta ditt headset till TV:n istället.
 ping.fm
ping.fm 