Hur du använder din iPad som fjärrkontroll för din Chromecast: En steg-för-steg-guide 🔌📲💻
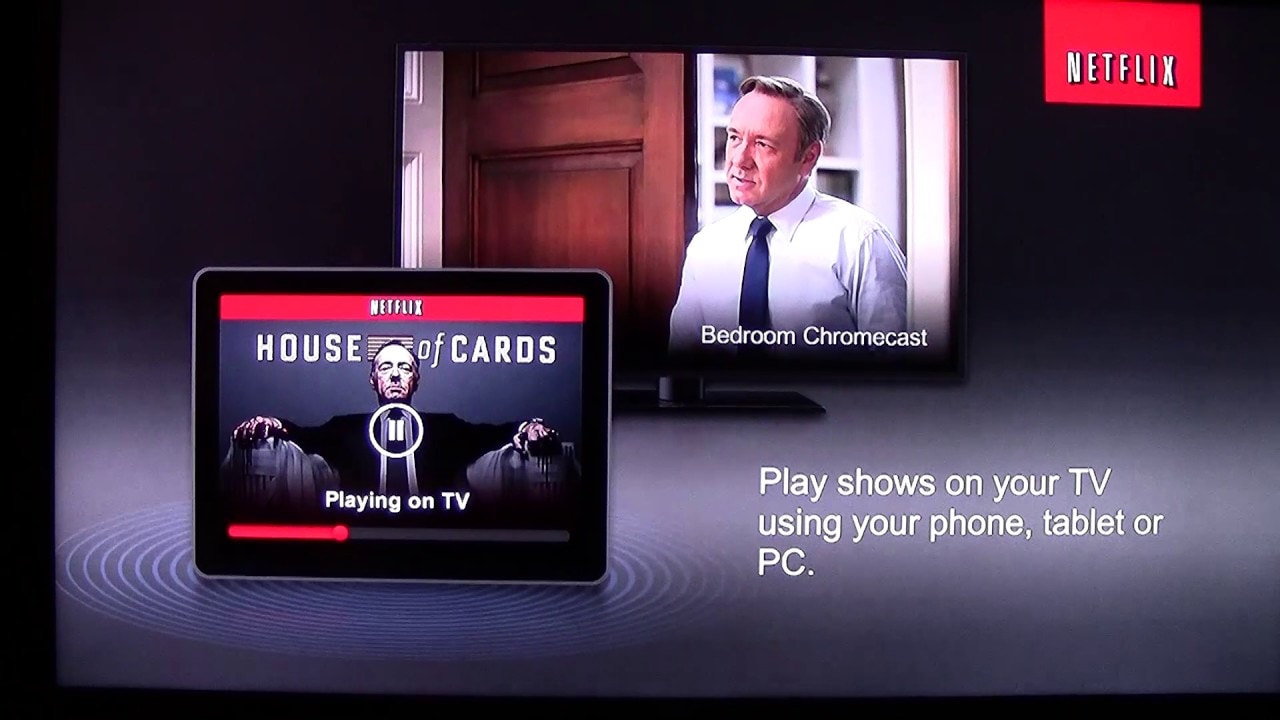
Lär dig hur du förvandlar din iPad till en praktisk fjärrkontroll för din Chromecast! 😮📲 Från att streama Netflix till att styra YouTube - vi går igenom alla steg för att dra full nytta av dina enheter. Ingen extra hårdvara behövs, bara din iPad, Chromecast och Wi-Fi-anslutning. 👍
Anslut Chromecast och iPad till samma Wi-Fi-nätverk
Se till att både din Chromecast och iPad är anslutna till samma Wi-Fi-nätverk så att de kan kommunicera med varandra. 📡 Att säkerställa anslutningskompatibilitet är det första steget i vår guide och lägger grunden för framgång med de följande stegen. Kom ihåg att ha din Chromecast korrekt installerad och konfigurerad. 👌
Uppdatera ALLA dina appar
Se till att alla dina appar är helt uppdaterade. Detta bidrar till att säkerställa att dessa appar fungerar korrekt med Chromecast. Apparna kanske inte fungerar med Chromecast om de inte är uppdaterade. Den viktigaste symbolen för att din Chromecast fungerar med dina appar är att Chromecast-symbolen finns där. Håll utkik efter den! 🧐🔄
Välj en streamingapp och välj Chromecast
Välj en app, t.ex. Netflix, öppna den på din iPad och leta efter Symbol för Chromecast. Med den här ikonen kan du välja om du vill spela upp innehåll på din iPad eller via Chromecast. När du väljer din Chromecast (som kan ha ett anpassat namn om du har namngett den) börjar den ansluta till TV:n. 🔁📺
Välj ett program och börja titta
Välj ditt favoritprogram och tryck på play. 😀 Din TV kommer nu att börja ladda och strömma ditt valda innehåll från Chromecast. Du kommer att märka att medan media spelas upp kan du använda din iPad för att kontrollera volymen. Var bara medveten om att det kan finnas en liten fördröjning. 🤩🎬
Gör flera saker samtidigt som du streamar
Tro det eller ej, men du kan använda din iPad för andra uppgifter samtidigt som den används för att styra Chromecast. Ja, du kan surfa på Instagram eller någon annan app medan din TV sänder ditt favoritprogram. När du har tittat klart går du bara tillbaka till casting-appen och trycker på stopp. 👀📱
Växla mellan appar
När du är klar med en app kan du enkelt byta till en annan app som YouTube eller Pandora, precis som du gjorde med Netflix. Leta efter Chromecast-symbolen för att ansluta appen till din Chromecast och börja streama effektivt. 🔄🎵
Lösning av tekniska problem
Om apparna fryser eller inte svarar är en lösning att öppna YouTube, ansluta den till Chromecast och sedan koppla bort den. Denna åtgärd löser ofta problemet och får dig tillbaka till Chromecast-startskärmen. 🛠️🔁
Navigera i olika appar
Förutom Netflix, YouTube och Pandora fungerar Chromecast med en mängd olika appar, inklusive Hulu och HBO Go, och fler tillkommer varje dag! Så utforska och njut av bekvämligheten med att använda din iPad som fjärrkontroll för din Chromecast. Daglig underhållning har aldrig varit så lättillgänglig 🎉💻.
Slutsats: 🏁
Nu har du lärt dig hur du omvandlar din iPad till en multifunktionell fjärrkontroll för din Chromecast! 🔌📲💻 Streama från olika källor till din TV och styr allt från din iPad. Njut av oändlig underhållning som levereras direkt till dina fingertoppar! 🤩💃 Glöm inte att hålla dina appar uppdaterade för bästa möjliga upplevelse. Ha kul när du experimenterar! 💫👌
VANLIGA FRÅGOR
Vad är syftet med att använda en iPad som fjärrkontroll för Chromecast?
Genom att använda din iPad som fjärrkontroll för din Chromecast kan du strömma innehåll från din iPad till din TV via Chromecast. Det gör det enkelt att dela videor, foton och annan media på en större skärm med andra.
Behöver jag några särskilda appar för den här funktionen?
Ja, du behöver ha appen Google Home installerad på din iPad. Appen hjälper dig att konfigurera och styra Chromecast.
Är Google Home-appen gratis?
Ja, Google Home-appen finns tillgänglig för gratis nedladdning på Apple App Store.
Behöver jag internet för att använda Chromecast med min iPad?
Ja, du behöver en stabil Wi-Fi-anslutning för att din Chromecast ska fungera.
Kan jag streama allt innehåll från min iPad till Chromecast?
Ja, så länge appen du använder stöder Chromecast kan du streama dess innehåll till din TV.
Hur ser jag till att min iPad och Chromecast är anslutna till samma Wi-Fi-nätverk?
Öppna inställningarna på din iPad och kontrollera att Wi-Fi-nätverket matchar det du använde för din Chromecast-enhet. Om det inte gör det, byt till rätt nätverk.
Hur börjar jag strömma media från min iPad till min TV?
När du har anslutit din iPad och Chromecast till samma Wi-Fi-nätverk öppnar du den app från vilken du vill streama media. Leta efter Cast-knappen och tryck på den. Ditt innehåll bör börja spelas upp på din TV.
Varför kan jag inte se cast-ikonen i min iPad-app?
Om cast-ikonen inte syns kan det bero på att din iPad inte är ansluten till samma Wi-Fi-nätverk som din Chromecast-enhet. Kontrollera att de är på samma nätverk. Om den fortfarande inte syns kanske appen inte stöder castning.
Vad är Cast-knappen och var hittar jag den?
Cast-knappen är den symbol som gör att du kan skicka innehåll från din enhet till en annan enhet eller skärm, t.ex. en TV. Den ser ofta ut som en liten TV med trådlösa signalvågor i hörnet. Den finns vanligtvis på uppspelningsskärmen för den app du vill casta från.
Kan jag styra volymen på TV:n med min iPad?
Ja, när du har castat en video eller annan media från din iPad till din TV med Chromecast kan du justera volymen med volymkontrollerna på din iPad.
Kan jag använda min iPad för andra uppgifter medan jag castar?
Ja, du kan använda din iPad för andra uppgifter medan du castar. Mediet fortsätter att spelas upp på din TV.
Kan jag pausa eller stoppa castingen från min iPad?
Ja, du kan stoppa eller pausa media från den app du castar från på din iPad.
Kan jag casta min iPad-skärm direkt till Chromecast?
Nej, Chromecast har inget inbyggt stöd för skärmspegling i iOS. Du kan bara streama innehåll från appar som stöder Chromecast.
Vad gör jag om min video fortsätter att buffra när jag castar?
Kontrollera att du har en stabil Wi-Fi-anslutning. Om problemet kvarstår kan du försöka starta om din Wi-Fi-router, din iPad och din Chromecast-enhet.
Kan andra enheter ansluta till min Chromecast medan jag använder den?
Ja, andra enheter kan ansluta till din Chromecast. Flera enheter kan styra en Chromecast, men endast en mediaström kan visas samtidigt.
Kan jag använda min iPad som fjärrkontroll för Chromecast utan Wi-Fi?
Nej. Både din iPad och Chromecast-enhet måste vara anslutna till samma Wi-Fi-nätverk för att detta ska fungera.
Kan jag ansluta min iPad till Chromecast via Bluetooth?
Nej, Chromecast har inte stöd för anslutning via Bluetooth. Den använder Wi-Fi för att kommunicera med din enhet.
Finns det några alternativa appar till Google Home som jag kan använda för att styra Chromecast från min iPad?
Google Home är den officiella appen för styrning av Chromecast. Det kan finnas appar från tredje part, men Google Home rekommenderas för bästa prestanda.
Vilken typ av innehåll kan jag casta från min iPad till Chromecast?
Du kan casta videor, musik, foton och även vissa spel från din iPad till din Chromecast.
Varför hittar inte min iPad Chromecast-enheten?
Kontrollera att din Chromecast är på och att både din iPad och Chromecast är anslutna till samma Wi-Fi-nätverk. Se också till att du har den senaste versionen av appen som du försöker casta från.
Varför fungerar inte ljudet när jag castar från min iPad?
Kontrollera att volymen inte är avstängd på din iPad och att TV:ns volym är på en hörbar nivå. Om du fortfarande inte hör något ljud kan du försöka starta om din Chromecast och din iPad.
Varför kan jag inte styra min Chromecast från min iPad?
Kontrollera att du har konfigurerat Chromecast korrekt på din iPad, att du är ansluten till samma Wi-Fi-nätverk och att du använder en app som stöder Chromecast. Om du fortfarande inte kan styra Chromecast från din iPad kan du prova att starta om båda enheterna.
Kan jag använda Chromecast med min iPad om jag inte har en smart-TV?
Ja, så länge din TV har en HDMI-port som Chromecast kan anslutas till kan du använda Chromecast med din iPad.
Hur långt ifrån Chromecast får min iPad vara för att den ska fungera korrekt?
Eftersom både din iPad och Chromecast använder Wi-Fi för att kommunicera kan räckvidden vara ganska stor och ofta sträcka sig över hela huset. Prestandan kan dock försämras med längre avstånd och hinder som t.ex. väggar.
Vilken videokvalitet kan jag förvänta mig när jag castar från min iPad till min Chromecast?
Videokvaliteten beror på originalkvaliteten på videon på din iPad och kapaciteten på ditt Wi-Fi-nätverk. Du kan streama högupplöst (HD) eller standardupplöst (SD) video.
Vad är skärmspegling och är det möjligt med Chromecast och iPad?
Skärmspegling innebär att du kopierar din enhets skärm till en TV eller bildskärm. Tyvärr har Chromecast inte inbyggt stöd för skärmspegling från en iPad.
Kan jag använda min iPad som fjärrkontroll för flera Chromecasts?
Ja, du kan styra flera Chromecasts från din iPad. Du kan dock bara casta till en Chromecast åt gången.
Hur länkar jag min iPad till min Chromecast?
Du länkar din iPad till din Chromecast via Google Home-appen. När båda enheterna är anslutna till samma Wi-Fi-nätverk följer du anvisningarna i appen för att länka enheterna.
Vad händer om jag får ett samtal på min iPad medan jag castar?
Om du får ett samtal medan du castar från en app fortsätter castingen att spelas upp på TV:n. I vissa appar kan dock ljudet pausas.
Kan jag casta från Safari-webbläsaren på min iPad?
Nej, att casta direkt från webbläsaren Safari på din iPad stöds inte. Du kan bara casta från appar som stöder Chromecast.
 ping.fm
ping.fm 