Hur du kopplar ihop din fjärrkontroll med Chromecast med Google TV: En steg-för-steg-guide
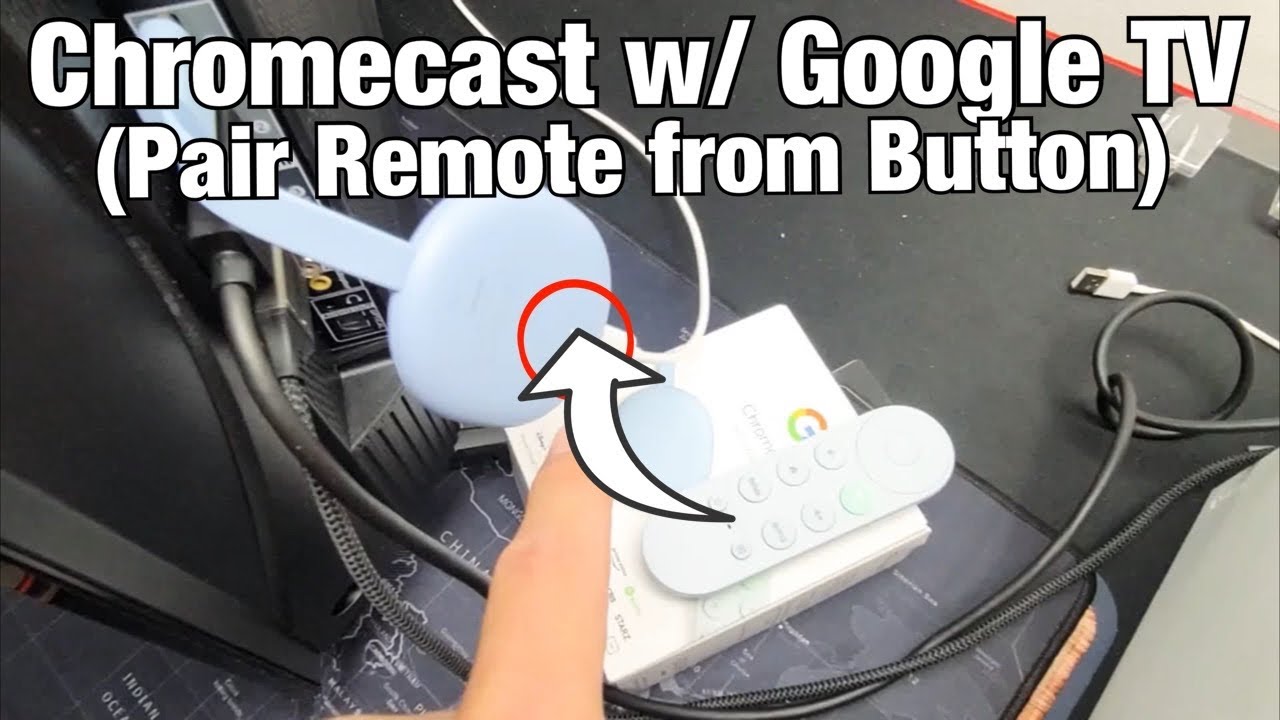
Oavsett om du ska bygga upp din nya Chromecast med Google TV eller återansluter din fjärrkontroll är det viktigt att veta hur du parar ihop den. 💡 Den här snabbguiden tar dig igenom processen för att ordna anslutningen mellan din fjärrkontroll och din Chromecast-enhet. Så luta dig tillbaka och följ upp! 🛋️➡️🖥️
Se till att allt är inkopplat och anslutet
Det allra första steget för att para ihop fjärrkontrollen med din Chromecast med Google TV är att se till att allt är korrekt anslutet och påslaget. 🕹️➡️🔌 Se till att du är på din startskärm på Chromecast. 🔙 Notera att det finns en liten knapp på din Chromecast-enhet. Det är denna lilla, men ändå betydelsefulla lilla pryl som vi kommer att interagera med härnäst! 🖲️
Starta parningsprocessen
För att påbörja parkopplingen trycker du en gång på den lilla knappen på din Chromecast-enhet. Så snart du gör detta kommer en ny skärm att dyka upp med instruktioner om hur du parar ihop din fjärrkontroll. 🖲️🔘➡️📺 Notera "För att börja parkoppla Chromecast-fjärrkontrollen håller du in bakåt- och hemknappen tills du ser ett ljus pulsera på fjärrkontrollen" - detta ljus är det synliga tecknet på att din fjärrkontroll parkopplas med din Chromecast-enhet. 💡🔄
Para ihop fjärrkontrollen
Nu är det dags att para ihop fjärrkontrollen! Håll in bakåtknappen och hemknappen på fjärrkontrollen samtidigt tills du ser en liten lampa som pulserar längst ner på fjärrkontrollen. ✋🔙✋🏠 Håll in knapparna tills den lilla lampan börjar pulsera. ▶️💡 Denna lampa indikerar att fjärrkontrollen har påbörjat parkopplingsprocessen.
Avsluta parbildningsprocessen
När det pulserande ljuset visas kan du släppa knapparna. Din fjärrkontroll bör nu vara parkopplad med din Chromecast! Du kan bekräfta detta genom att trycka på hemknappen för att återgå till huvudskärmen. 🎉📺 Om allt har gått rätt till är du tillbaka på din vanliga startskärm, redo att börja njuta av ditt innehåll på din Chromecast med Google TV! 🎬🍿
Slutsats: 🏁
Para ihop fjärrkontrollen med din Chromecast med Google TV är ganska enkelt när du följer dessa steg! 🛠️➡️✅ Genom att helt enkelt se till att allt är anslutet, trycka på knappen på din Chromecast och trycka och hålla ned knapparna på din fjärrkontroll kommer din fjärrkontroll och Chromecast att paras ihop på nolltid. 🔄🎮 Och voila - du har nu makten att kontrollera din visning med fingertopparna! 🍿📺🙌 Njut av att titta!
VANLIGA FRÅGOR
Vad är en Chromecast med Google TV?
En Chromecast med Google TV är en enhet som gör att du kan streama dina favoritprogram och filmer från din telefon, surfplatta eller laptop direkt till din TV-skärm. Google TV organiserar filmer och TV-program från alla dina appar på en enda skärm.
Hur kopplar jag ihop min fjärrkontroll med min Chromecast med Google TV?
För att para ihop din fjärrkontroll med din Chromecast med Google TV, tryck och håll ned bakåtknappen och hemknappen på din fjärrkontroll tills du ser ett parningsmeddelande visas på din TV-skärm. Följ sedan instruktionerna på skärmen för att slutföra parkopplingsprocessen.
Jag har tappat bort min Chromecast-fjärrkontroll. Kan jag fortfarande använda Chromecast med Google TV?
Ja, du kan använda Google Home-appen på din smartphone som ersättning för fjärrkontrollen. Du kan också använda appen Android TV Remote Control eller en HDMI-CEC-kompatibel TV-fjärrkontroll.
Min fjärrkontroll kan inte parkopplas med enheten. Vad kan jag göra?
Kontrollera först att fjärrkontrollen har nya batterier och att den är inom några meter från Chromecast. Om fjärrkontrollen fortfarande inte parkopplas med enheten kan du behöva starta om Chromecast eller återställa fjärrkontrollen till fabriksinställningarna.
Kan jag använda Chromecast med Google TV-fjärrkontroll för andra enheter?
Ja, Chromecast med Google TV-fjärrkontrollen kan också styra din TV:s volym och strömförsörjning, om du konfigurerar den så under Chromecast-installationsprocessen.
Vad kan jag göra om min Chromecast med Google TV-fjärrkontroll inte styr volymen eller strömmen på min TV?
Du kan behöva återställa fjärrkontrollen och gå igenom installationsprocessen igen, se till att du aktiverar alternativet för fjärrkontrollen att styra TV: ns volym och ström.
Hur återställer jag min Chromecast med Google TV till fabriksinställningarna?
För att återställa din Chromecast till fabriksinställningarna, gå till menyn "Inställningar" på din Chromecast, välj "Återställ" och bekräfta sedan. Då raderas alla dina data och inställningar på enheten.
Vilka appar kan jag streama från på min Chromecast med Google TV?
Du kan streama från en mängd olika appar, inklusive Netflix, YouTube, Hulu, Disney+, Amazon Prime Video och många fler.
Kan jag casta innehåll från min dator till min TV med Chromecast med Google TV?
Ja, med webbläsaren Google Chrome kan du casta din datorskärm till din TV med hjälp av funktionen "cast".
Hur kan jag felsöka fel på min Chromecast med Google TV?
Ett bra första steg för att felsöka fel är att starta om Chromecast. Om det inte löser problemet kan du behöva återställa den till fabriksinställningarna. För vissa fel kan du behöva kontakta Googles support.
Hur stänger jag av Chromecast med Google TV?
Du kan stänga av Chromecast genom att trycka på strömknappen på fjärrkontrollen eller genom att dra ut kontakten från strömkällan.
Kan jag spela spel på min Chromecast med Google TV?
Ja, du kan spela spel på din Chromecast med Google TV genom att ladda ner spel från Google Play Store.
Kan Chromecast med Google TV fungera på vilken TV som helst?
Om din TV har en HDMI-port bör den vara kompatibel med en Chromecast med Google TV.
Behöver Chromecast med Google TV en internetanslutning för att fungera?
Ja, Chromecast med Google TV kräver en internetanslutning för att streama innehåll från dina appar till din TV.
Hur byter jag språk på min Chromecast med Google TV?
Du kan ändra språket på din Chromecast genom att gå till menyn "Inställningar", välja "System", sedan "Språk" och välja önskat språk.
Kan jag använda Chromecast med Google TV om jag inte har ett Google-konto?
Ett Google-konto krävs för att konfigurera och använda Chromecast med Google TV.
Vilken typ av batterier behöver jag för Chromecast med Google TV-fjärrkontroll?
Fjärrkontrollen till Chromecast med Google TV kräver två AAA-batterier.
Kan jag använda en universalfjärrkontroll till min Chromecast med Google TV?
Ja, du kan använda en universalfjärrkontroll för Chromecast med Google TV. Chromecasts egen fjärrkontroll har dock också många funktioner som röstkommando, så du kanske föredrar att använda den.
Kan jag titta på live-TV på min Chromecast med Google TV?
Ja, du kan titta på live-TV genom att prenumerera på live-TV-tjänster som är tillgängliga på din Chromecast, t.ex. YouTube TV, Sling TV eller Hulu Live TV.
Har Chromecast med Google TV stöd för 4K-streaming?
Ja, Chromecast med Google TV stöder 4K-streaming, så länge TV:n och innehållet också stöder 4K.
Har Chromecast med Google TV-fjärrkontroll ett hörlursuttag?
Nej, Chromecast med Google TV-fjärrkontroll har inget hörlursuttag.
Kan jag koppla ihop flera fjärrkontroller med min Chromecast med Google TV?
Nej, du kan bara para ihop en fjärrkontroll med din Chromecast åt gången.
Har Chromecast med Google TV inbyggt Wi-Fi?
Ja, Chromecast med Google TV har inbyggt Wi-Fi och stöder även Ethernet-anslutning via en separat adapter.
Hur använder jag Google Assistant på Chromecast med Google TV?
Du kan använda Google Assistant genom att trycka på Assistant-knappen på fjärrkontrollen och tala i mikrofonen.
Kan jag casta innehåll från min iPhone/iPad till min Chromecast med Google TV?
Ja, du kan casta från din iPhone/iPad till din Chromecast med kompatibla appar som stöder Cast-funktionen.
Vad är Ambient Mode på Chromecast med Google TV?
Med Ambient Mode kan du visa dina Google Photos, se vädret eller visa utvalda foton från Google när Chromecast är inaktiv.
Kan jag använda Chromecast med Google TV utan HDMI-port?
En HDMI-port är nödvändig för att ansluta Chromecast med Google TV till din TV. Om din TV inte har en HDMI-port kan du behöva en HDMI till RCA- eller HDMI till DVI-konverterare.
Kan jag ansluta Chromecast med Google TV till ljudenheter?
Ja, Chromecast med Google TV stöder HDMI-pass-through av Dolby-ljudinnehåll och kan anslutas till kompatibla ljudenheter.
Kan jag konfigurera föräldrakontroll på Chromecast med Google TV?
Ja, föräldrakontroll kan ställas in på Chromecast med Google TV, så att föräldrar kan hantera sina barns appanvändning och kontrollera lämpligt innehåll.
Varför svarar inte min Chromecast med Google TV-fjärrkontroll?
Detta kan bero på flera orsaker. Fjärrkontrollen kan ha slut på batteri, vara för långt bort från Chromecast-enheten eller ha tekniska problem. Prova att byta ut batterierna, kontrollera att fjärrkontrollen är inom räckhåll eller återställ fjärrkontrollen.
 ping.fm
ping.fm 