Steg-för-steg-guide om hur du återställer Google Chromecast Ultra 4K
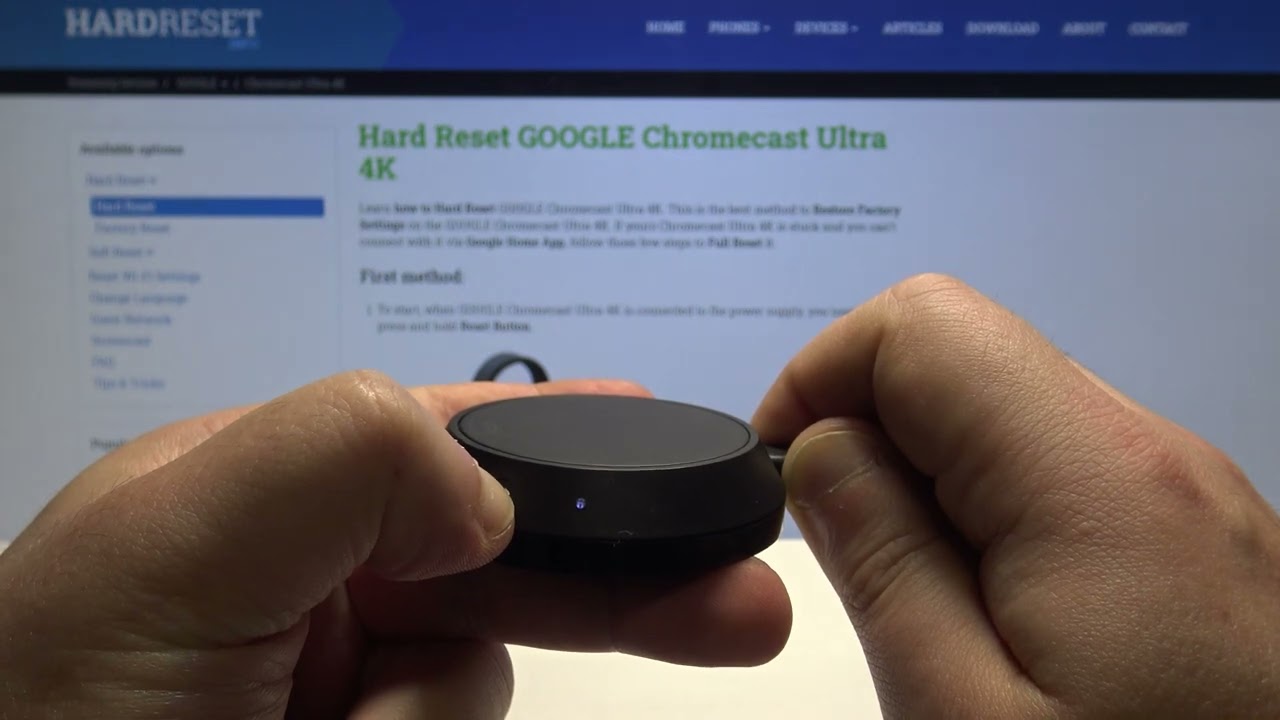
I den här artikeln kommer vi att visa den enklaste, mest effektivt sätt att återställa din Google Chromecast Ultra 4K. 🎯 Inga komplicerade procedurer krävs - det är verkligen så enkelt som det låter! Låt oss komma igång. 🚀
Steg 1: Leta reda på din Chromecast-enhet
Gå först till den plats där din Google Chromecast Ultra 4K enheten är. Leta efter ett stadigt blått ljus på den - det indikerar att den är på och redo. 🔵
Steg 2: Tryck på återställningsknappen
När du hittar denna lampa, tryck på återställningsknapp på enheten. Håll den intryckt i ca 10 till 15 sekunder. Du kommer att märka att ljuset börjar byta färg och bli orange. 🔶
Steg 3: Släpp knappen och vänta
När det vänder blå Tryck en gång till och släpp knappen. Vänta tålmodigt medan lampan blinkar några gånger. När du ser att den börjar blinka blått igen betyder det att återställningen har lyckats. 💫
Steg 4: Para ihop Chromecast med din smartphone
Nu är din Chromecast redo att kopplas ihop med din smartphone. Följ anvisningarna på din enhet för att slutföra installationsprocessen. 📱
Slutsats: 🏁
Där har du det, en enkel, effektiv procedur för att återställa din Google Chromecast Ultra 4K-enhet. Kom ihåg att allt du behöver göra är att hitta det stadiga blå ljuset, trycka på och hålla ned återställningsknappen tills ljuset går från orange tillbaka till blått och sedan ställa in det med din smartphone när återställningen är klar. ✅ Det är så enkelt! 😇 Lycklig streaming! 🎥
VANLIGA FRÅGOR
Hur återställer jag min Google Chromecast Ultra 4K?
För att återställa din Google Chromecast Ultra 4K håller du ned knappen på enheten i ca 25 sekunder. När lampan börjar blinka släpper du taget och enheten börjar starta om och återställas.
Måste jag koppla bort strömmen för att återställa min Chromecast?
Nej, det är inte nödvändigt att koppla bort strömmen under återställningen. Återställningsproceduren startar om enheten av sig själv.
Tar en återställning av Chromecast bort mina sparade inställningar?
Ja, om du återställer din Google Chromecast raderas alla sparade inställningar och preferenser.
Varför återställs inte min Chromecast?
Om du har problem med att återställa din Chromecast, se till att du håller in återställningsknappen tillräckligt länge. Om det fortfarande inte fungerar kan det finnas ett problem med enheten som behöver mer teknisk support.
Hur felsöker jag min Google Chromecast Ultra 4K?
Felsökning kan bero på problemet. Starta om Chromecast och din TV, kontrollera din Wi-Fi-anslutning och se till att Chromecast är tillräckligt nära din router. Om problemen kvarstår kan du behöva återställa enheten eller söka ytterligare hjälp.
Hur lång tid tar det att återställa min Chromecast?
Hela processen för att återställa din Chromecast inklusive omstart bör ta cirka 2 minuter.
Måste min TV vara påslagen för att jag ska kunna återställa Chromecast?
Ja, du bör ha din TV påslagen och vara ansluten till rätt HDMI-ingång för att säkerställa att Chromecast återställs korrekt.
Vad visar lampan på min Chromecast?
Lampan på din Chromecast indikerar dess status. En fast lampa betyder att den är påslagen och fungerar, medan en blinkande lampa vanligtvis tyder på att den håller på att återställas eller behöver åtgärdas.
Vilka appar är kompatibla med Google Chromecast Ultra 4K?
Chromecast Ultra 4K stöder ett brett utbud av appar som Netflix, YouTube, HBO GO, Hulu, Pandora, Google Play Filmer, Google Play Musik och mycket mer.
Behöver jag ett Google-konto för att använda Chromecast?
Ja, du behöver ett Google-konto för att kunna konfigurera och använda din Chromecast på ett effektivt sätt.
Vad gör jag om jag inte får någon signal från min Chromecast efter återställning?
Om det inte kommer någon signal från din Chromecast, kontrollera att den är ansluten till TV:ns högra HDMI-port. Kontrollera att TV:n är på rätt HDMI-ingång och att Chromecast får ström.
Kommer en återställning att påverka uppdateringarna på min Chromecast?
Om du återställer din Chromecast påverkas inte eventuella tidigare uppdateringar. Enheten bör automatiskt uppdatera sig till den senaste versionen efter återställning.
Kan jag använda min telefon under återställningsprocessen?
Ja, du kan använda din telefon under återställningsprocessen. Återställningsproceduren sker direkt på Chromecast-enheten.
Varför känner inte min TV igen min Chromecast?
Om din TV inte känner igen din Chromecast, kontrollera att enheten är korrekt ansluten, att den får ström och att din TV är inställd på rätt HDMI-ingång. Den kan också behöva återställas.
Vilken typ av Wi-Fi-nätverk stöder Chromecast?
Chromecast stöder 802.11ac Wi-Fi-nätverk i intervallen 2,4 GHz och 5 GHz.
Kan jag pausa eller stoppa återställningsprocessen när den har startat?
Nej, när återställningsprocessen har påbörjats kan den inte pausas eller stoppas.
Kan jag ta med min Chromecast till en annan plats och använda den med en annan TV?
Ja, du kan använda din Chromecast med alla TV-apparater som har en HDMI-port. Eventuella nätverksinställningar måste konfigureras om till den nya platsen.
Måste jag återställa min Chromecast om jag byter trådlös router?
Om du byter trådlös router eller nätverkslösenord bör du återställa Chromecast för att kunna konfigurera den med de nya nätverksinställningarna.
Kommer återställning av Chromecast att ta bort lagrad data på andra anslutna enheter?
Nej, en Chromecast-återställning tar bara bort inställningar och data från själva Chromecast-enheten.
Vilka enheter kan jag styra min Chromecast från?
Du kan styra din Chromecast från de flesta Android-, iOS-, Mac-, Windows- och Chromebook-enheter.
Vad gör jag om ljudet inte fungerar på min Chromecast?
Om ljudet inte fungerar kan du försöka justera TV:ns eller applikationens volym. Kontrollera att Chromecast är ordentligt ansluten till HDMI-porten på TV:n. Om problemet kvarstår kan du försöka återställa din Chromecast.
Vilken videokvalitet kan Google Chromecast Ultra 4K stödja?
Som namnet antyder stöder Google Chromecast Ultra 4K videostreaming med upp till 4K Ultra HD-upplösning.
Kan jag fortfarande använda min TV normalt när Chromecast är inkopplad?
Ja, att använda Chromecast påverkar inte andra funktioner på din TV. Du kan växla till andra ingångar och kanaler som vanligt.
Kan jag använda flera Chromecast-enheter på samma WiFi-nätverk?
Ja, du kan använda flera Chromecast-enheter på samma WiFi-nätverk. De kan styras oberoende av varandra från olika enheter.
Kan jag använda Chromecast om jag inte har ett WiFi-nätverk?
Nej, det krävs ett WiFi-nätverk för att använda Chromecast.
Hur långt bort kan min styrenhet vara från min Chromecast?
Den kontrollerande enheten måste befinna sig inom rimligt avstånd från Chromecast, vanligtvis inom samma WiFi-nätverk.
Kan Chromecast komma åt innehåll som lagras i mitt eget nätverk?
Ja, vissa appar kan streama lokalt innehåll från din enhet till Chromecast.
Finns det något sätt att förhindra att andra kontrollerar min Chromecast?
Ja, du kan inaktivera "Gästläge" och "Låt andra styra dina gjutna medier" i inställningarna för Google Home-appen.
Löser återställning av min Chromecast anslutningsproblem?
Återställning av Chromecast kan ofta lösa anslutningsproblem, eftersom det återställer enheten till fabriksinställningarna och låter dig börja om från början.
Vilka är strömkraven för Google Chromecast Ultra 4K?
Chromecast Ultra 4K måste strömförsörjas via ett vägguttag med det medföljande nätaggregatet. Den kan inte strömförsörjas från USB-portar på TV-apparater eller andra enheter.
 ping.fm
ping.fm 