Hur man ställer in Chromecast på din iPhone: Steg-för-steg-guide
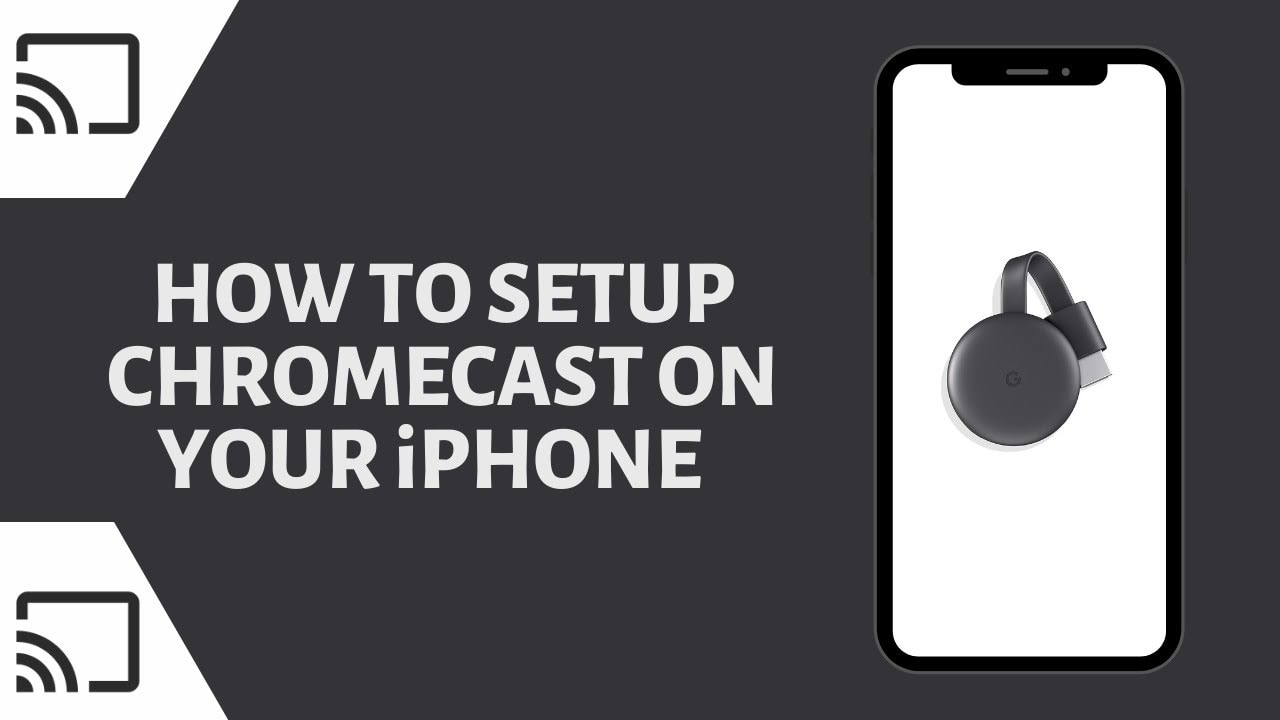
I detta steg-för-steg-guidekommer du att lära dig hur du konfigurerar en Chromecast på din iPhone. Allt du behöver är Chromecast-enheten och Google Home-app. 📱📺
Packa upp din Chromecast
När du först öppnar din Chromecast hittar du en Laddningsbricka, den Chromecast själv, och en Micro USB till USB-kabel. Anslut först kabelns Micro USB-ände till din Chromecast, och anslut sedan Chromecast till HDMI-porten på din TV. Slutligen ansluter du USB-sidan av kabeln till TV:n eller nätadaptern. Slå på TV:n och växla till rätt HDMI-ingång. Du bör se ett välkomstmeddelande på TV-skärmen. 📦🔌
Ladda ner Google Home-appen
Du måste ladda ner Google Home-app från App Store på din iPhone. Appen kommer att be om behörigheter, efter att ha beviljat dem kommer du att logga in med ditt Google-konto. Gå igenom stegen tills du kommer till appens startskärm och klicka sedan på Konfigurera Chromecast länk. 🏠
Ställa in Chromecast
För att lägga till din Chromecast i ditt hemnätverk kommer appen att fråga efter var ditt hem är beläget. Du kan också lägga till ett smeknamn för ditt hem. Därefter måste appen lokalisera din Chromecast. När den har gjort det måste du verifiera att koden som visas på din telefon matchar den på din TV-skärm. 👋
Ansluta din Chromecast till Wi-fi
För att fungera behöver din Chromecast tillgång till Internet. Nästa steg är därför att ansluta den till ett Wi-fi-nätverk. När Wi-fi-lösenordet har angetts och accepterats kommer Chromecast att försöka ansluta till nätverket. Det kan ta lite tid. Du skulle också få ett alternativ att länka din Chromecast till ditt Google-konto. 🔌🌐
Konfigurera och använda din Chromecast
Din Chromecast kan behöva uppdateras till den senaste programvaruversionen. Därefter kommer du att få möjlighet att delta i en handledning. Användningen är dock enkel. När du befinner dig i en Chromecast-kompatibel app trycker du helt enkelt på Ikon för rollbesättningvälj din Chromecast och spela upp en video som du vill titta på. Videon spelas upp på din TV medan du fritt kan använda din telefon. Du kan också styra videovolymen direkt från din telefon. 📺🎉
Slutsats: 🏁
Vi gratulerar dig! 🎉 Du har lyckats konfigurera din Chromecast på din iPhone. Oavsett om det är YouTube, Netflix, Prime Video eller HBO kan du nu enkelt casta ditt önskade innehåll direkt till den stora skärmen på din TV. Mycket nöje med att titta! 😊🍿
VANLIGA FRÅGOR
Vad är Chromecast?
Chromecast är en digital mediaspelare som utvecklats av Google. Enheten spelar upp ljud- och videoinnehåll på en HD-skärm genom direkt streaming via Wi-Fi från Internet eller ett lokalt nätverk.
Hur fungerar Chromecast?
Chromecast fungerar genom att ansluta till ditt Wi-Fi-hemnätverk och sedan strömma innehåll från din anslutna iPhone (eller andra enheter) till din TV-skärm.
Vilka enheter kan jag använda för att konfigurera en Chromecast?
Du kan konfigurera Chromecast med olika enheter, t.ex. iPhone, iPad, Android-telefoner och surfplattor, bärbara Mac- och Windows-datorer samt Chromebooks.
Behöver jag en iPhone för att konfigurera min Chromecast?
Nej, du kan också konfigurera din Chromecast med andra enheter som en iPad, en Mac eller en Windows-bärbar dator. De steg som anges här är dock specifikt för att ställa in den med en iPhone.
Vad behöver jag för att konfigurera en Chromecast med min iPhone?
Du behöver en Chromecast-enhet, en TV med HDMI-port, en stabil Wi-Fi-anslutning och Google Home-appen på din iPhone.
Var kan jag hämta Google Home-appen?
Du kan ladda ner Google Home-appen gratis från Apple App Store.
Kan jag använda Chromecast med en TV som inte är smart?
Ja, så länge din TV har en HDMI-port kan du använda Chromecast. Chromecast-enheten gör din TV smart genom att lägga till internetfunktioner i den.
Vad ska jag göra om min iPhone inte känner igen min Chromecast under installationen?
Kontrollera att din iPhone och Chromecast är anslutna till samma Wi-Fi-nätverk. Om de är det och din iPhone fortfarande inte känner igen Chromecast-enheten kan problemet lösas genom att du startar om båda enheterna.
Kan jag använda Chromecast utan Wi-Fi?
Nej, Chromecast behöver en stabil Wi-Fi-anslutning för att fungera. Den har ingen Ethernet-port, så du kan inte ansluta den till internet via en Ethernet-kabel.
Kan jag streama från min iPhone till min TV med Chromecast?
Ja, du kan streama innehåll från din iPhone till din TV med Chromecast. Detta inkluderar streaming av videor, foton och ljud.
Kan Chromecast sätta på min TV?
Ja, om din TV har stöd för HDMI-CEC och det är aktiverat kan du slå på din TV genom att starta en cast på din Chromecast-enhet.
Kan jag pausa eller stoppa det innehåll jag castar?
Ja, du kan pausa, stoppa eller reglera volymen på det innehåll du castar från din iPhone med hjälp av Google Home-appen.
Kan jag använda Chromecast för att visa min iPhones skärm på min TV?
Ja, du kan spegla din iPhone-skärm till din TV med Chromecast. Denna funktion hanteras dock av specifika appar som stöder skärmspegling och alla appar kan inte göra detta.
Är det möjligt att konfigurera flera Chromecasts i samma nätverk?
Ja, du kan konfigurera och använda flera Chromecast-enheter i samma Wi-Fi-nätverk. Se bara till att varje enhet har ett unikt namn för att undvika förvirring.
Är stegen för att konfigurera Chromecast desamma för alla modeller?
Även om de allmänna stegen för att konfigurera Chromecast är desamma för olika Chromecast-modeller, kan det finnas små skillnader på grund av de funktioner som är specifika för varje modell.
Kan jag använda Chromecast om jag inte har ett Wi-Fi-nätverk?
Chromecast kräver ett Wi-Fi-nätverk för att fungera. Den kan inte ställas in eller användas utan ett sådant.
Kan jag använda en iPhone för att styra Chromecast?
Ja, du kan använda din iPhone för att styra din Chromecast-enhet. Du behöver bara ha Google Home-appen installerad på din iPhone.
Kan jag fortsätta använda min iPhone när jag castar till Chromecast?
Ja, du kan använda din iPhone för andra uppgifter medan du castar till Chromecast. Innehållet som du castar kommer inte att påverkas.
Varför visas inte min Chromecast på min iPhone?
Det kan finnas flera orsaker till problemet, t.ex. att Chromecast och iPhone inte är anslutna till samma Wi-Fi-nätverk, problem med ditt Wi-Fi-nätverk eller problem med Chromecast eller iPhone. Om du startar om dina enheter och kontrollerar din Wi-Fi-anslutning kan det hjälpa till att lösa problemet.
Kan jag konfigurera Chromecast på min iPhone utan Google Home-appen?
Nej, du behöver Google Home-appen för att konfigurera din Chromecast-enhet på din iPhone.
Vad ska jag göra om jag inte kan ansluta min iPhone till Chromecast?
Kontrollera först att din iPhone och Chromecast är anslutna till samma Wi-Fi-nätverk. Om de är det och du fortfarande inte kan ansluta kan du försöka starta om dina enheter eller installera om Google Home-appen.
Var kan jag få hjälp om jag har problem med att konfigurera Chromecast på min iPhone?
Du kan hitta hjälp på Google Chromecast Help Center online. Där finns en mängd olika resurser och felsökningsguider som kan hjälpa dig. Du kan också kontakta Googles kundsupport om det behövs.
Skiljer sig installationsprocessen för Chromecast mellan en iPhone och en Android-telefon?
Processen är mycket likartad på båda enheterna. Du måste dock ladda ner Google Home-appen från Apple App Store på iPhone och Google Play Store på Android.
Hur långt bort kan min iPhone vara från min Chromecast och ändå ansluta till den?
Så länge din iPhone och Chromecast är anslutna till samma Wi-Fi-nätverk bör avståndet inte vara ett problem. För bästa prestanda bör de dock helst befinna sig inom 30 meter från varandra.
Kan jag streama innehåll på Chromecast i 4K-upplösning?
Ja, vissa Chromecast-modeller som Chromecast Ultra och Chromecast med Google TV stöder streaming med 4K-upplösning.
Vilka streamingtjänster stöds av Chromecast?
Chromecast stöder ett brett utbud av streamingtjänster som Netflix, YouTube, Hulu, Spotify, Disney+ m.fl.
Hur kan jag uppdatera firmware för min Chromecast?
Chromecast-enheter är utformade för att uppdateras automatiskt via Wi-Fi. Du kan dock söka efter uppdateringar manuellt med Google Home-appen.
Är det möjligt att ansluta hörlurar till Chromecast?
Chromecast har inget hörlursuttag, men om din TV stöder Bluetooth kan du använda Bluetooth-hörlurar för att lyssna på ljudet.
Hur kan jag fabriksåterställa min Chromecast?
Du kan fabriksåterställa din Chromecast med Google Home-appen eller genom att hålla in knappen på Chromecast-enheten i ca 25 sekunder.
Vad händer om jag ändrar mitt Wi-Fi-nätverk eller lösenord?
Om du ändrar ditt Wi-Fi-nätverk eller lösenord måste du återställa din Chromecast och konfigurera den igen med det nya nätverket eller lösenordet.
 ping.fm
ping.fm 