Konfigurera Google Chromecast med iPhone och iPad
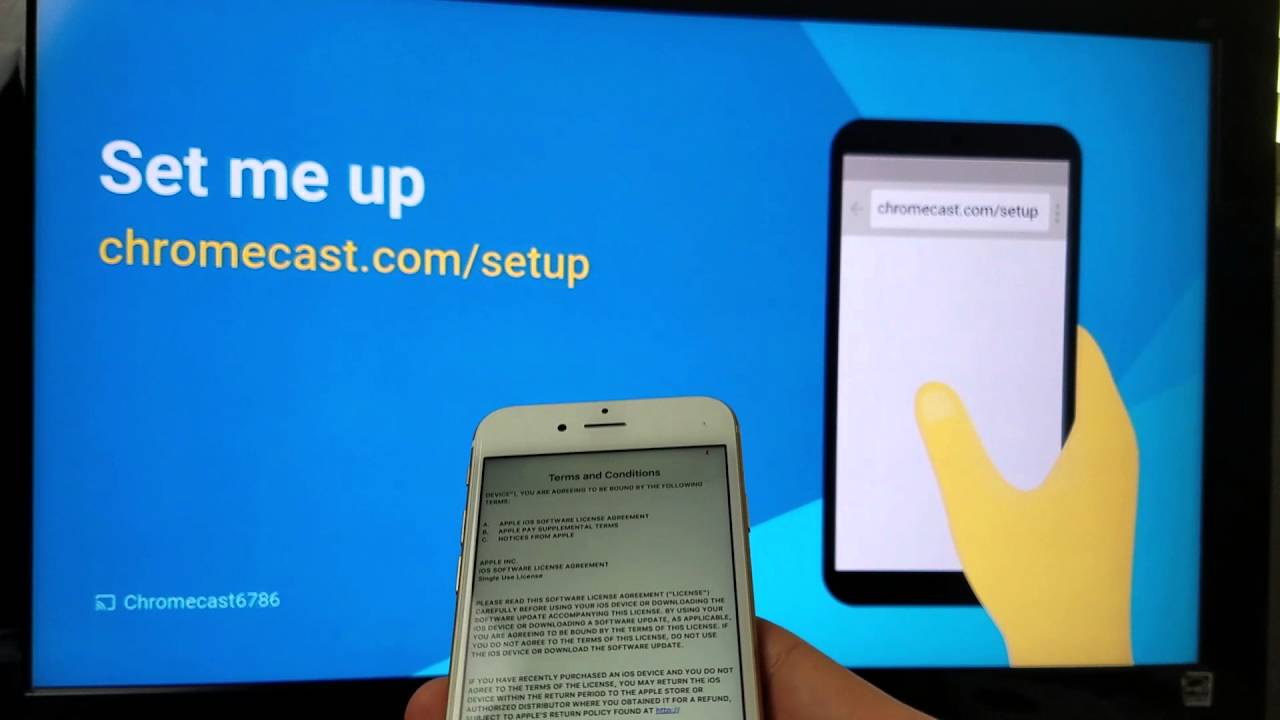
Chromecast är en integrerad del av våra digitala liv och gör det möjligt för oss att strömma innehåll från våra enheter till TV:n. I den här artikeln går vi igenom hur du använder 𝐬𝐞𝐭𝐭𝐢𝐧𝐠 𝐮𝐩 𝐚 𝐆𝐨𝐨𝐠𝐥𝐞 𝐂𝐡𝐫𝐨𝐦𝐞𝐜𝐚𝐬𝐭 med en iPhone eller iPad. Så om du är en Apple-användare som är redo att börja casta, läs vidare! 📱➡️📺
Förstå grunderna: Generationer av Chromecast
Det finns två generationer av Chromecast 💿 - den första generationen och den andra generationen. Den enda skillnaden mellan dessa två är hastigheten. Den andra generationen är marginellt snabbare 🚀. Installationsprocessen är dock densamma för båda. Oavsett vilken version du har kommer den här guiden att hjälpa dig igenom.
Anslut din Chromecast till TV:n
För det första levereras din Chromecast med en USB-kabel som tillhandahåller power⚡️. Denna kan anslutas till en USB-port på baksidan av din TV. Men oroa dig inte om din TV inte har någon USB-port. Chromecast levereras också med en väggadapter som du kan ansluta till ett vägguttag.
Ladda ner och installera Google Cast-appen
För att Chromecast ska fungera bör du ha följande Google Cast-app installerad på din iPhone eller iPad - så gå till App Store 🍎 och ladda ner den. När du har laddat ner och installerat appen öppnar du den.
Anslut din iPhone eller iPad till Chromecast
Välj sedan "Lägg till ny enhet" i enhetsavsnittet i Google Cast-appen. Välj Chromecast och följ instruktionerna. Du måste ansluta din iPhone eller iPad till det Wi-Fi-nätverk som din Chromecast är konfigurerad på 🌐.
Installera via Google Cast-appen
När din enhet är ansluten till samma Wi-Fi-nätverk som din Chromecast kan du börja konfigurera den i Google Cast-appen. Välj din plats 🗺️, namnge din Chromecastoch anslut den till ditt Wi-Fi-nätverk. När du är klar bör din Chromecast vara redo att casta!
Slutsats: 🏁
Och det var det! 🎬 Du har lyckats konfigurera din Google Chromecast med din iPhone eller iPad. Nu kan du streama från din Apple-enhet direkt till din TV. Och kom ihåg, även om den här guiden var specifik för iPhones och iPads, är processen för Android-enheter lika enkel.
VANLIGA FRÅGOR
Vad är Google Chromecast?
Google Chromecast är en mediestreaming-enhet som ansluts till HDMI-porten på din TV. Med den kan du strömma video, musik och annat innehåll från din telefon, surfplatta eller dator till din TV.
Vad behöver jag för att använda Google Chromecast?
För att använda Google Chromecast behöver du en TV med HDMI-port, en Wi-Fi-anslutning och en kompatibel dator eller mobil enhet. Chromecast fungerar med iPhone®, iPad®, Android-telefoner och -surfplattor, bärbara Mac®- och Windows®-datorer samt Chromebook.
Hur ställer jag in Google Chromecast på min iPhone eller iPad?
Anslut först Chromecast till TV:ns HDMI-port och USB-kabeln till en kompatibel strömkälla. Ladda sedan ner Google Home-appen från App Store. Öppna appen, logga in på ditt Google-konto och följ sedan instruktionerna på skärmen för att konfigurera din Chromecast.
Kan jag använda Google Chromecast utan Wi-Fi?
Nej, du behöver en Wi-Fi-anslutning för att använda Google Chromecast.
Behöver jag ett Google-konto för att använda Google Chromecast?
Ja, du behöver ett Google-konto för att konfigurera och använda Google Chromecast.
Kan jag använda Google Chromecast med min iPad?
Ja, du kan använda Google Chromecast med din iPad. Se bara till att din iPad är ansluten till samma Wi-Fi-nätverk som din Chromecast.
Kan jag casta från min iPhone till min TV utan Chromecast?
Ja, men du behöver en Apple TV för att casta direkt från din iPhone till din TV utan Chromecast. Det finns också andra appar och enheter från tredje part som gör att du kan casta från din iPhone till din TV.
Kan jag använda Google Chromecast med min MacBook?
Ja, Google Chromecast fungerar med bärbara Mac-datorer, utöver andra enheter.
Behöver jag installera någon programvara för att använda Google Chromecast med min iPhone eller iPad?
Du måste ladda ner och installera Google Home-appen för att kunna konfigurera och använda Google Chromecast med din iPhone eller iPad.
Kan jag använda Google Chromecast för att streama Netflix från min iPhone till min TV?
Ja, du kan använda Google Chromecast för att streama Netflix från din iPhone eller iPad till din TV. Öppna bara Netflix-appen på din enhet, tryck sedan på Cast-ikonen och välj din Chromecast för att börja streama.
Kan jag använda Google Chromecast för att strömma YouTube från min iPhone till min TV?
Ja, du kan använda Google Chromecast för att streama YouTube från din iPhone eller iPad till din TV. Öppna bara YouTube-appen på din enhet, tryck på Cast-ikonen och välj din Chromecast för att börja streama.
Kan jag använda Google Chromecast för att strömma Hulu från min iPhone till min TV?
Ja, du kan använda Google Chromecast för att streama Hulu från din iPhone eller iPad till din TV. Öppna helt enkelt Hulu-appen på din enhet, tryck på Cast-ikonen och välj din Chromecast för att börja streama.
Hur styr jag Google Chromecast från min iPhone eller iPad?
Du styr Google Chromecast från din iPhone eller iPad med hjälp av apparna för det innehåll du vill streama. När innehållet strömmas till din TV kan du använda din enhet för att pausa, spela upp och kontrollera volymen.
Vad har Google Chromecast för räckvidd?
Räckvidden för Google Chromecast beror på din Wi-Fi-signal, men den är utformad för att fungera bra i ett normalstort hem.
Kan jag använda Google Chromecast för att strömma musik från min iPhone till min TV?
Ja, du kan använda Google Chromecast för att strömma musik från din iPhone eller iPad till din TV med appar som Spotify, Apple Music, Pandora med flera.
Kan jag använda flera Chromecasts i mitt hem?
Ja, du kan använda flera Chromecasts i ditt hem. Du kan även gruppera dem tillsammans för att spela upp samma innehåll synkat på flera TV-apparater.
Måste min TV vara påslagen för att jag ska kunna använda Google Chromecast?
Ja, din TV måste vara påslagen och inställd på rätt HDMI-ingång för att Google Chromecast ska fungera.
Kan jag använda Google Chromecast för att strömma foton från min iPhone till min TV?
Ja, du kan använda Google Chromecast för att strömma foton från din iPhone eller iPad till din TV med hjälp av Google Home-appen.
Kan jag använda Google Chromecast för att spegla min iPhone- eller iPad-skärm på min TV?
Ja, du kan använda Google Home-appen för att spegla din iPhone- eller iPad-skärm på din TV via Chromecast.
Kan jag använda Google Chromecast om jag inte har en smart-TV?
Ja, du kan använda Google Chromecast även med TV-apparater som inte är smarta, så länge din TV har en HDMI-port.
Kan jag använda Google Chromecast för att spela spel på min TV från min iPhone?
Ja, det finns ett antal spel som stöder casting till din TV från din iPhone eller iPad via Chromecast.
Vilken videokvalitet kan jag förvänta mig när jag använder Google Chromecast?
Videokvaliteten när du använder Google Chromecast beror på vilken specifik modell av Chromecast du har. Chromecast har stöd för upp till 1080p, medan Chromecast Ultra har stöd för upp till 4K-upplösning.
Hur återställer jag min Google Chromecast?
Du kan återställa din Google Chromecast genom att hålla knappen på sidan av enheten intryckt i ca 25 sekunder. LED-lampan börjar blinka orange när återställningsprocessen startar, och den blir fast vit när återställningen är klar.
Vilka appar stöder Google Chromecast?
Det finns tusentals appar som stöder Google Chromecast, inklusive populära appar som Netflix, YouTube, Spotify, Hulu och Google Play Film & TV.
Kan jag använda Google Chromecast med ett VPN?
Ja, men det kan vara komplicerat att konfigurera. Du måste ställa in VPN på din router eller använda en VPN-aktiverad virtuell router.
Vad gör jag om min Google Chromecast inte fungerar?
Om din Google Chromecast inte fungerar ska du kontrollera att den är ansluten till en strömkälla och att din enhet är ansluten till samma Wi-Fi-nätverk som din Chromecast. Om du fortfarande har problem kan du försöka återställa Chromecast.
Kan jag använda Google Chromecast med Amazon Prime Video?
Ja, Amazon Prime Video stöder casting till Google Chromecast från din iPhone eller iPad.
Kan jag använda Google Chromecast för att strömma podcasts från min iPhone till min TV?
Ja, många podcastappar, inklusive Google Podcasts och Apple Podcasts, stöder casting till Google Chromecast.
Hur kan jag förbättra streamingkvaliteten på min Google Chromecast?
För att förbättra streamingkvaliteten på din Google Chromecast, se till att enheten är nära din Wi-Fi-router och att det inte finns för många andra enheter anslutna till samma nätverk. Att streama innehåll i en lägre upplösning kan också förbättra streamingkvaliteten.
Kan jag använda Google Chromecast med Bluetooth-hörlurar?
Nej, Google Chromecast har inte inbyggt Bluetooth-stöd. Du kan dock ansluta Bluetooth-hörlurar till din TV eller annan utmatningsenhet om den stöder Bluetooth.
 ping.fm
ping.fm 