Hur du delar dina foton på TV med Chromecast - En enkel guide
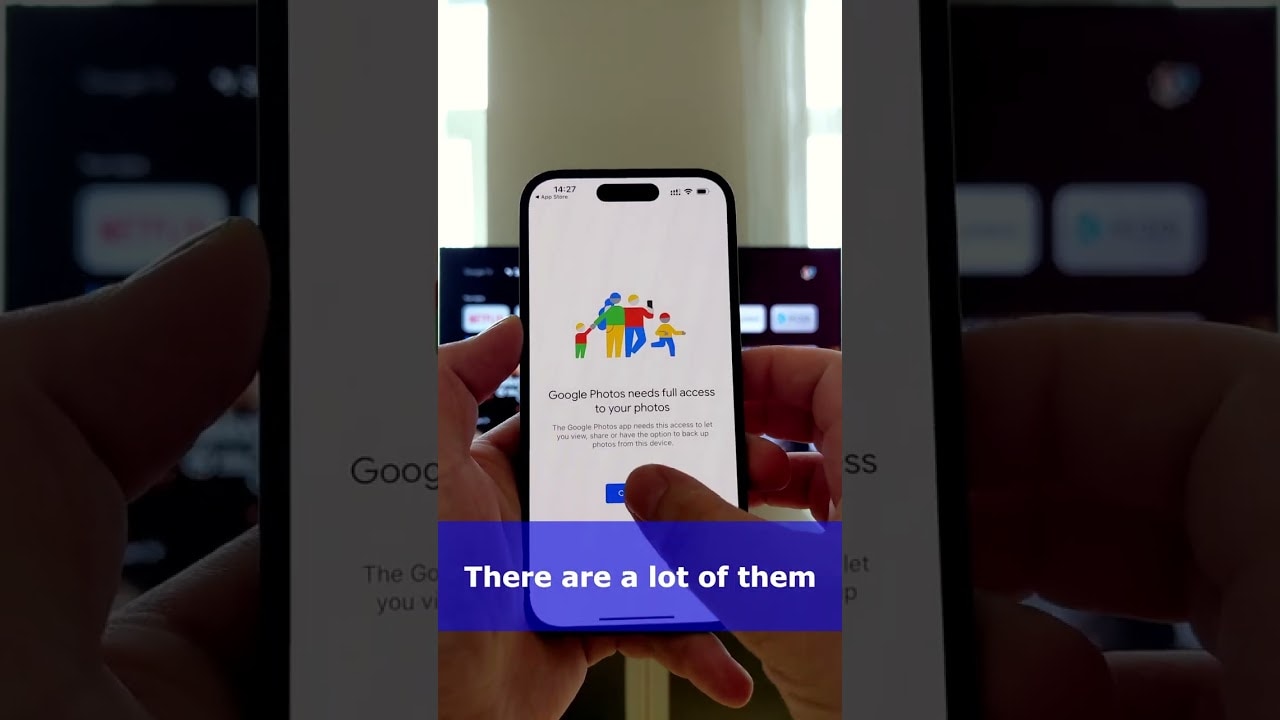
Har du någonsin önskat att du kunde visa upp dina favoritbilder på din TV och förvandla din TV till en dynamisk fotoram? Med Chromecastså kan du! 📸 📺. Med bara några enkla steg kan du visa dina foton på din TV. Ingen teknisk expertis krävs!
Anslut din Chromecast-enhet till din TV
Det första steget för att visa upp dina foton på storbildsskärmen är att ansluta din Chromecast-enhet till din TV. Den tumstora enheten ansluts helt enkelt till HDMI-porten på din TV.
Se till att Chromecast och den mobila enheten är på samma Wi-Fi
Efter att ha upprättat den fysiska anslutningen är nästa steg att säkerställa att din Chromecast och din mobil enhet är anslutna till samma Wi-Fi-nätverk. Detta viktiga steg gör att din mobila enhet kan kommunicera med din Chromecast.
Ladda ner appen Google Foto
Känner till Google Foto? Denna tjänst för delning och lagring av foton är det verktyg du behöver. Ladda ner och öppna Google Foto-app på din mobila enhet, redo att lägga upp dina älskade bilder.
Välj de foton som ska castas
Öppna Google Foto och välj foton 📸 som du vill visa på din TV. Med Chromecasts upplösningsalternativ 1080p eller 4K kommer dina foton att se bättre ut än någonsin!
Tryck på Cast-ikonen och välj din Chromecast-enhet
I det övre högra hörnet på din skärm finns Ikon för rollbesättning ⬆️. Klicka på den och välj din Chromecast-enhet från listan över tillgängliga enheter. Starta magin!
Luta dig tillbaka och njut!
Dina utvalda foton börjar spelas upp på din TV 📺. Luta dig tillbaka, slappna av och njut av dina foton i högupplöst format på storbildsskärmen!
Slutsats: 🏁
Och det är allt som krävs för att förvandla din TV till en personlig fotodisplay. Tack vare Chromecastatt skapa ett digitalt fotoalbum har aldrig varit enklare, eller sett bättre ut. Så varför vänta? Börja visa upp dina fantastiska foton redan idag! Om du tyckte att den här guiden var till hjälp, gör 👍 och dela på dina sociala nätverk 🌐.
VANLIGA FRÅGOR
Vad är Chromecast och hur fungerar det?
Chromecast är en enhet som du ansluter till din TV:s HDMI-port med hjälp av en USB-kabel. Med din smartphone eller dator som fjärrkontroll kan du använda Chromecast för att få tillgång till videoinnehåll från Netflix, YouTube, Hulu och andra tjänster. Du kan också använda den för att strömma nästan allt innehåll från Chrome-webbläsaren på en dator.
Hur kan jag dela mina foton på TV med Chromecast?
För att dela dina foton på TV: öppna Google Foto-appen, välj den bild du vill dela och tryck sedan på ikonen "Cast". Välj din Chromecast-enhet så visas fotot på din TV.
Behöver jag en särskild app för att dela mina foton?
Ja, du behöver Google Photos-appen installerad på din smartphone eller surfplatta.
Kan jag dela flera foton samtidigt?
Ja, du kan dela hela ditt fotoalbum eller välja ut flera bilder att visa på din TV.
Varför visas inte mina foton på min TV?
Kontrollera din internetanslutning och se till att din Chromecast-enhet är ansluten till samma nätverk. Se också till att du väljer rätt Chromecast-enhet i appen Google Foto.
Kan jag lägga till musik i mitt bildspel?
Tyvärr har Google Foto för närvarande inte stöd för att lägga till musik i bildspel. Det finns dock alternativa appar som har den här funktionen.
Kan jag justera hastigheten på mitt bildspel?
För närvarande erbjuder Google Foto inte något alternativ för att justera bildspelshastigheten när du castar till en TV.
Kan jag styra ordningen på bilderna i mitt bildspel?
Tyvärr visas bilderna i den ordning de laddades upp till Google Foto. För närvarande finns det ingen möjlighet att ändra ordningen i appen.
Kan jag dela foton från andra appar?
Du kan bara dela foton med Google Foto direkt till Chromecast. För andra appar kan du behöva ladda ner bilderna och ladda upp dem till Google Foto.
Hur stoppar jag casting av foton till min TV?
För att stoppa casting, tryck på ikonen "Cast" i Google Foto-appen och välj "Stoppa casting".
Kan jag dela videor med Chromecast?
Ja, du kan casta videor från Google Foto eller någon annan app som stöds till din TV med Chromecast.
Kan jag dela mina foton privat med Chromecast?
Chromecast visar dina foton på alla anslutna TV-apparater, så att de kan ses av alla i rummet. Om du vill dela foton privat kan du överväga att dela dem direkt via din smartphone eller surfplatta.
Är Chromecast tillgängligt på alla TV-apparater?
Chromecast kan användas med vilken TV som helst som har en HDMI-port och är nära en pålitlig strömkälla. Det krävs ingen Smart TV.
Kan jag använda Chromecast utan Wi-Fi?
Chromecast kräver ett Wi-Fi-nätverk för att strömma innehåll.
Kan jag använda Chromecast med en iPhone/iPad?
Ja, du kan använda Chromecast med alla enheter som kan köra Google Home-appen, vilket inkluderar iPhones och iPads.
Kan jag använda Chromecast med min dator?
Ja, du kan casta direkt från en Chrome-webbläsare på vilken dator som helst.
Kan andra personer också dela foton på min Chromecast?
Ja, alla som är anslutna till samma Wi-Fi-nätverk som Chromecast-enheten kan casta foton.
Varför visas inte Chromecast i min Google Foto-app?
Kontrollera att din telefon och Chromecast är anslutna till samma Wi-Fi-nätverk. Om den fortfarande inte visas kontrollerar du att Google Home-appen är installerad och att din Chromecast visas där.
Kan jag använda Chromecast utomhus?
Ja, så länge du har en TV med HDMI-port och en Wi-Fi-anslutning kan du använda Chromecast var som helst.
Vad händer om smarttelefonen eller surfplattan kopplas bort under castingen?
Om enheten kopplas bort under uppspelningen fortsätter Chromecast att visa den senaste bilden eller videon som visades tills enheten ansluts igen.
Behöver jag ett Google-konto för att använda Chromecast?
Ja, du behöver ett Google-konto för att konfigurera och använda Chromecast.
Kan jag använda ett USB-minne med Chromecast?
Nej, du kan inte använda ett USB-minne med Chromecast. Innehållet måste strömmas från en enhet med Google Home-appen.
Kan jag ladda min smartphone eller surfplatta medan jag castar?
Ja, du kan ladda din enhet medan du castar utan att Chromecast avbryts.
Är ett bildspel det enda sättet att visa foton med Chromecast?
Nej, du kan välja att visa ett enda foto eller ett bildspel med foton från Google Foto.
Kan jag ställa in en timer för att stoppa gjutningen?
Det finns ingen inbyggd funktion för att ställa in en timer, men du kan manuellt stoppa castingen när som helst.
Kan jag zooma in på foton medan jag castar?
Nej, det finns för närvarande inget alternativ för att zooma in på foton när de castas till en TV.
Kan jag använda Chromecast med Amazon Fire TV?
Nej, Amazon Fire TV och Chromecast är olika streamingenheter och kan inte användas tillsammans.
Krävs det mycket data för att visa foton på TV?
När du överför foton till en Chromecast-enhet används minimalt med data eftersom bilderna strömmas via ditt lokala Wi-Fi-nätverk.
Finns det någon gräns för hur många foton jag kan casta samtidigt?
Det finns ingen angiven gräns. Men ju fler foton du väljer att casta, desto större är risken att du får problem med prestandan.
Är bilderna nedskalade när de visas på en TV?
Nej, bilderna är inte nedskalade. Chromecast strävar efter att ge högsta möjliga kvalitet på din TV.
 ping.fm
ping.fm 