用 iPad 控制你的 Chromecast:终极指南
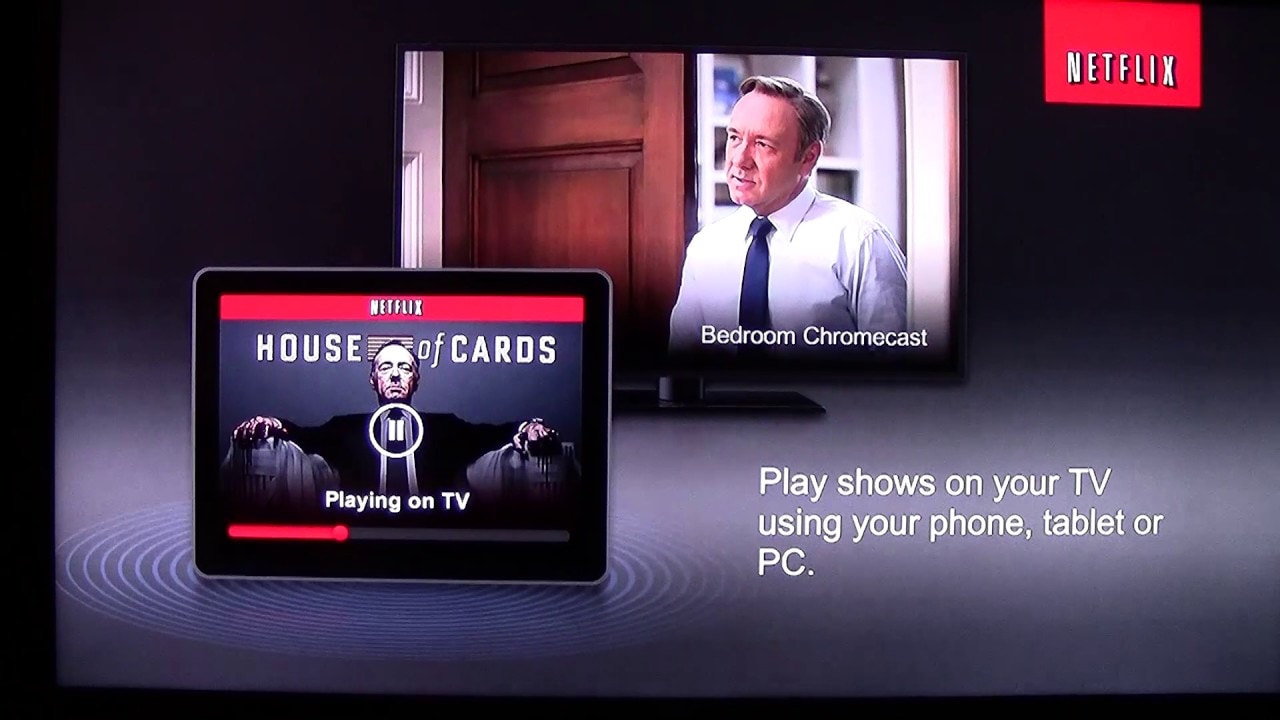
欢迎您如果您想知道如何使用您的 iPad 作为您的 Chromecast那你就来对地方了!只需几个简单的步骤,你就可以用 iPad 轻松控制 Chromecast。📱➡️📺
入门
确保你的 Chromecast 已插入并设置好。你的 Chromecast 和 iPad 需要在同一个无线网络上!因此,请确保 iPad 和 Chromecast 都已连接到 WLAN。🌐
通过 Chromecast 和 iPad 使用 Netflix
首先,我们可以使用流行的流媒体服务 Netflix 为例。🎬 您只需打开 Netflix 应用程序。查找 Chromecast 符号 在应用程序上点击它,然后选择是在 iPad 上播放还是在 Chromecast 上播放。要选择 Chromecast,只需点击它的名称。然后,开始浏览 Netflix,寻找你想看的内容。找到后,点击它并按 "播放 "键。视频将通过 Chromecast 在电视上开始播放,你可以用 iPad 调整音量!👏
在铸造时做其他事情
当视频通过 Chromecast 在电视上播放时,你可以用 iPad 进行其他活动,比如浏览 Instagram!如果你想停止流媒体播放,只需返回 iPad 上的 Netflix 并点击 "停止"。如果你想完全关闭传输,只需再次点击应用中的 Chromecast 图标,然后选择 "在 iPad 上播放 "即可。💪
用 Pandora 和 Chromecast 串流音乐
现在,让我们来看看使用 潘多拉 应用程序和 Chromecast。在 iPad 上打开 Pandora,点击 Chromecast 图标连接到 Chromecast。选择一个电台,音乐就会开始通过电视播放。就像 Netflix 一样,如果你想停止播放,点击 Chromecast 图标并选择 "在 iPad 上播放"。不过要注意的是,Pandora 有时可能会出现一些小故障,这可能是 Pandora 需要修复的错误造成的。
使用 Chromecast 和 iPad 观看 YouTube 视频
最后,你还可以使用 iPad 通过 Chromecast 观看 YouTube 视频。🎥 再次,只需打开应用程序,点击 Chromecast 图标,然后选择你的 Chromecast。找到要观看的视频,然后按 "播放"。视频就会开始在电视上播放。要在任何时候停止播放,轻点 Chromecast 图标并选择 "在 iPad 上播放 "即可。
结论: 🏁
就是这样!你已经成功学会了如何将 iPad 用作 Chromecast 的遥控器。无论你是观看 Netflix、在 Pandora 上串流音乐,还是追看 YouTube 视频,这一功能都能让你的串流体验更轻松、更愉快!🎉请记住,还有更多应用程序与 Chromecast 兼容,请继续探索吧。祝你串流愉快!🍿🌐📺
常见问题
如何将 Chromecast 连接到 iPad?
要将 Chromecast 连接到 iPad,首先要确保你的设备在同一个 WiFi 网络上。然后,打开 iPad 上的 Google Home 应用程序,并按照说明在家中设置新设备。
iPad 是否预装了 Chromecast 应用程序?
不,iPad 没有预装 Chromecast 应用程序。您需要从 App Store 下载 Google Home 应用程序。
如何通过 Chromecast 将 iPad 屏幕镜像到电视上?
要通过 Chromecast 在电视上镜像 iPad 屏幕,你需要使用 Replica 或 Screen Mirror 等第三方应用程序。只需按照应用中的说明开始操作即可。
我可以将哪些类型的内容从 iPad 转播到 Chromecast?
你几乎可以将任何类型的内容从 iPad 传输到 Chromecast,包括视频、照片和网站。Netflix 和 YouTube 等一些应用程序也有内置的投屏选项。
为什么我在应用程序中找不到演员图标?
如果找不到播放图标,请确保 iPad 和 Chromecast 连接到同一个 WiFi 网络。如果它们在不同的网络上,就无法相互通信。
我可以将 iPad 用作 Chromecast 的遥控器吗?
是的,你可以将 iPad 用作 Chromecast 的遥控器。只需打开 Google Home 应用程序,点击要控制的设备即可。
如何停止从 iPad 向 Chromecast 传输内容?
要停止投屏,只需再次轻点投屏图标,然后选择 "停止投屏"。你也可以通过 Google Home 应用程序停止投屏。
从 iPad 转播到 Chromecast 会耗尽电池吗?
从 iPad 向 Chromecast 播放视频不会明显耗尽你的电池,但也会消耗一些电量。如果你担心电池使用时间,可以在播放时将 iPad 插上电源。
我可以通过 iPad 同时向多个 Chromecasts 传输内容吗?
不行,你一次只能从 iPad 上向一个 Chromecast 进行投屏。
我可以用 iPad 控制 Chromecast 的音量吗?
是的,你可以用 iPad 控制 Chromecast 的音量。只需像平常一样使用 iPad 上的音量按钮即可。
为什么我的 Chromecast 没有显示在 iPad 上的 Google Home 应用程序中?
如果你的 Chromecast 没有显示在 iPad 上的 Google Home 应用程序中,请尝试重置 Chromecast 并重启 WiFi 路由器。
如何使用 iPad 更新我的 Chromecast?
只要连接到互联网,Chromecast 就会自动更新。你无需通过 iPad 手动更新。
我可以将 iPad 上的游戏传输到 Chromecast 吗?
是的,你可以使用与视频和照片相同的程序将游戏从 iPad 传输到 Chromecast。不过,有些游戏在大屏幕上可能效果不佳。
我可以在 iPad 上暂停和继续播放吗?
是的,您可以随时从 iPad 上暂停或继续播放。只需轻点播放图标,然后根据需要选择 "暂停 "或 "播放 "即可。
为什么我的 iPad 屏幕不能在 Chromecast 上正常镜像?
如果 iPad 的屏幕不能正常镜像到 Chromecast 上,请尝试重启两台设备,并确保它们都连接到了同一个 WiFi 网络。
为什么从 iPad 向 Chromecast 传输时会出现延迟?
如果从 iPad 向 Chromecast 传输时出现延迟,可能是因为 WiFi 连接速度太慢。试着靠近路由器或重置路由器,看看是否能改善性能。
锁定 iPad 时,能否将其屏幕投射到 Chromecast 上?
不,iPad 的屏幕需要解锁才能投屏到 Chromecast。
如何在向 Chromecast 传输时禁用 iPad 上的通知?
要在向 Chromecast 传输内容时禁用 iPad 上的通知,你可以打开 "请勿打扰 "模式。只需从屏幕底部向上轻扫,然后点击新月图标即可。
我可以将 iPad 中的 iTunes 电影传输到 Chromecast 吗?
不行,由于苹果的 DRM 限制,你不能直接将 iPad 上的 iTunes 电影传输到 Chromecast。不过,你可以将 Netflix 和 YouTube 等其他应用中的内容传输到 Chromecast。
我能在 iPad Mini 上使用 Chromecast 吗?
是的,你可以在 iPad Mini 上使用 Chromecast。使用过程与其他 iPad 机型相同。
在向 Chromecast 传输时,我还能使用 iPad 吗?
是的,当 iPad 正在向 Chromecast 传输内容时,你仍然可以正常使用它。你正在传输的内容不会受到影响。
为什么不能将 iPad 上的 4K 内容传输到 Chromecast?
要将 4K 内容从 iPad 传输到 Chromecast,你需要 4K 兼容的 Chromecast 机型、4K 电视和强大的 WiFi 连接。此外,你还需要确保你要传输的内容有 4K 版本。
我可以在不同的房间使用 iPad 控制 Chromecast 吗?
是的,只要它们在同一个 WiFi 网络上,无论相隔多远,你都可以通过 iPad 控制 Chromecast。
为什么我的 Chromecast 没有显示在 iPad 的蓝牙设置中?
Chromecast 无法通过蓝牙连接。确保通过 WiFi 连接。
我可以在没有网络的情况下将 iPad 转播到 Chromecast 吗?
不,你的 iPad 和 Chromecast 都需要连接到互联网才能进行投屏。
在向 Chromecast 传输时,我可以在 iPad 上使用 VPN 吗?
可以,但 Chromecast 和 iPad 必须连接到同一个 VPN 网络。
当我从 iPad 上进行投屏时,为什么我的 Chromecast 会断开连接?
可能是因为 WiFi 信号太弱。确保两台设备都在 WiFi 路由器的有效范围内。
从 iPad 向 Chromecast 传输视频时,为什么视频质量很差?
视频质量差可能是因为 WiFi 连接速度慢或不稳定。尝试断开不必要设备的网络连接,以提高性能。
我可以用 iPad 来设置已经用其他设备设置过的 Chromecast 吗?
是的,你可以用 iPad 来设置已经用其他设备设置过的 Chromecast。只需重置 Chromecast,然后按照 iPad 上 Google Home 应用程序中的设置说明进行操作即可。
如何从 iPad 重新启动 Chromecast?
要从 iPad 重启 Chromecast,请打开 Google Home 应用程序并导航至设备设置。在那里,你会看到一个重新启动设备的选项。
 ping.fm
ping.fm 