如何将 iPad 用作 Chromecast 的遥控器?分步指南 🔌📲💻
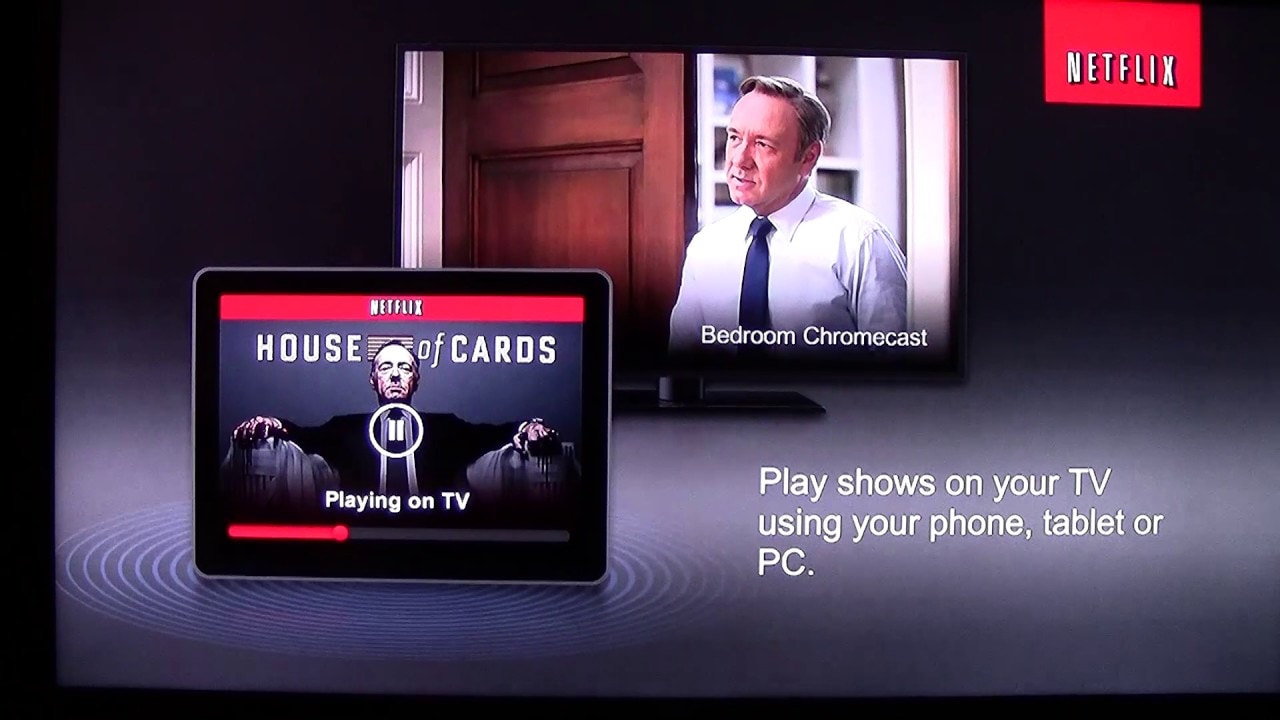
了解如何将 iPad 变为 Chromecast 的便捷遥控器!😮📲从串流 Netflix 到控制 YouTube,我们将介绍充分利用设备的所有步骤。无需额外硬件,只需你的 iPad、Chromecast 和 Wi-Fi 连接。👍
将 Chromecast 和 iPad 连接到同一个 WLAN 网络
确保 Chromecast 和 iPad 连接到相同的 Wi-Fi 网络,以便相互通信。📡 确保连接兼容性是我们指南的第一步,也为后续步骤的成功奠定了基础。记住要正确安装和设置 Chromecast。👌
更新所有应用程序
确保您的所有应用程序都已完全更新。这有助于确保这些应用程序与 Chromecast 正确连接。如果没有更新,应用程序可能无法与 Chromecast 配合使用。Chromecast 与应用程序兼容的关键标志是 Chromecast 符号的出现。请留意!🧐🔄
选择流媒体应用程序并选择 Chromecast
选择一个应用程序,例如 Netflix,在 iPad 上打开它,然后查找 Chromecast 符号.通过该图标,你可以选择是在 iPad 上播放内容,还是通过 Chromecast 播放内容。当你选择 Chromecast 时(如果你给它起了名字,它可能有一个自定义名称),它就会开始与电视连接。🔁📺
选择节目并开始观看
选择你喜欢的节目,然后点击播放。 😀 现在你的电视将开始从 Chromecast 加载和串流你选择的内容。你会发现,在媒体播放时,你可以使用 iPad 控制音量。请注意,可能会有轻微延迟。🤩🎬
流媒体播放时同时处理多项任务
信不信由你,当你用 iPad 控制 Chromecast 时,你还可以用它执行其他任务。是的,当电视正在播放你最喜欢的节目时,你可以浏览 Instagram 或任何其他应用。当你看完后,只需返回投屏应用并点击停止即可。👀📱
在应用程序之间切换
用完一个应用程序后,你可以轻松切换到另一个应用程序,如 YouTube 或 Pandora,就像使用 Netflix 一样。同样,寻找 Chromecast 符号,将应用与 Chromecast 连接,即可开始有效的流媒体播放。🔄🎵
解决技术故障
如果应用程序冻结或无响应,一种解决方法是打开 YouTube,将其连接到 Chromecast,然后断开连接。这一操作通常可以解决问题,让你回到 Chromecast 主屏幕。🛠️🔁
浏览各种应用程序
除了 Netflix、YouTube 和 Pandora 之外,Chromecast 还能与 Hulu 和 HBO Go 等众多应用程序配合使用,而且每天还会增加更多!因此,探索并享受将 iPad 用作 Chromecast 遥控器的便利吧。日常娱乐从未如此轻松自如🎉💻。
结论: 🏁
现在,你已学会如何将 iPad 变为 Chromecast 的多功能遥控器!🔌📲💻 将不同来源的视频流传输到电视,并通过 iPad 进行控制。尽享指尖上的无尽娱乐!🤩💃不要忘记更新你的应用程序,以获得最佳体验。尽情尝试!💫👌
常见问题
将 iPad 用作 Chromecast 遥控器的目的是什么?
将 iPad 用作 Chromecast 的遥控器,可以通过 Chromecast 将内容从 iPad 串流到电视。这样就可以轻松地在更大的屏幕上与他人分享视频、照片和其他媒体。
我需要什么特定的应用程序来实现这一功能吗?
是的,你需要在 iPad 上安装 Google Home 应用程序。该应用程序可帮助你设置和控制 Chromecast。
Google Home 应用程序是免费的吗?
是的,Google Home 应用程序可在苹果应用商店免费下载。
在 iPad 上使用 Chromecast 是否需要网络?
是的,您需要稳定的 Wi-Fi 连接才能让 Chromecast 正常工作。
我可以将 iPad 上的任何内容串流到 Chromecast 吗?
是的,只要您使用的应用程序支持 Chromecast,您就可以将其内容串流到电视上。
如何确保 iPad 和 Chromecast 连接到同一个 WLAN 网络?
打开 iPad 上的设置,确保 Wi-Fi 网络与你用于 Chromecast 设备的网络相匹配。如果不匹配,请切换到正确的网络。
如何将 iPad 上的媒体流传输到电视上?
将 iPad 和 Chromecast 连接到同一个 WLAN 网络后,打开要串流媒体的应用程序。找到 Cast 按钮并轻点。你的内容就会开始在电视上播放。
为什么在 iPad 应用程序上看不到演员图标?
如果看不到投屏图标,可能意味着你的 iPad 与 Chromecast 设备不在同一个 Wi-Fi 网络上。确保它们在同一网络上。如果仍不可见,则可能是应用程序不支持投屏。
什么是 "铸造 "按钮,在哪里可以找到?
Cast 按钮是一个符号,它允许你将设备中的内容发送到另一个设备或显示器(如电视)。它通常看起来像一个角落里有无线信号波的小电视。它通常出现在你要投屏的应用程序的播放屏幕上。
我可以用 iPad 控制电视音量吗?
是的,一旦你使用 Chromecast 将视频或其他媒体从 iPad 传输到电视,你就可以使用 iPad 上的音量控制来调节音量。
我能否在拍摄时使用 iPad 执行其他任务?
是的,你可以在播放时使用 iPad 执行其他任务。媒体将继续在电视上播放。
我可以暂停或停止 iPad 上的播放吗?
是的,你可以通过 iPad 上的应用程序停止或暂停媒体播放。
我可以将 iPad 屏幕直接投射到 Chromecast 上吗?
不,Chromecast 本身不支持 iOS 屏幕镜像。你只能从支持 Chromecast 的应用程序中串流内容。
如果视频在播放过程中一直缓冲,我该怎么办?
确保有稳定的 WLAN 连接。如果问题仍然存在,请尝试重启 WLAN 路由器、iPad 和 Chromecast 设备。
使用 Chromecast 时,其他设备可以连接到我的 Chromecast 吗?
是的,其他设备可以连接到您的 Chromecast。多台设备可以控制一台 Chromecast,但一次只能显示一个媒体流。
在没有 Wi-Fi 的情况下,可以将 iPad 用作 Chromecast 的遥控器吗?
不可以。iPad 和 Chromecast 设备必须连接到同一个 Wi-Fi 网络才能工作。
我可以通过蓝牙将 iPad 连接到 Chromecast 吗?
不,Chromecast 不支持通过蓝牙连接。它使用 Wi-Fi 与设备通信。
除了 Google Home 之外,我是否还有其他应用程序可以用来从 iPad 控制 Chromecast?
Google Home 是控制 Chromecast 的官方应用程序。虽然可能有第三方应用程序可用,但建议使用 Google Home 以获得最可靠的性能。
我可以将哪些内容从 iPad 转播到 Chromecast?
你可以将 iPad 上的视频、音乐、照片甚至一些游戏传输到 Chromecast 上。
为什么我的 iPad 找不到 Chromecast 设备?
确保 Chromecast 处于打开状态,iPad 和 Chromecast 连接到同一个 Wi-Fi 网络。此外,确保你使用的应用程序是最新版本。
为什么用 iPad 播放时没有声音?
确保 iPad 的音量没有被调低,电视机的音量处于可听到的水平。如果仍然听不到声音,请尝试重启 Chromecast 和 iPad。
为什么不能用 iPad 控制 Chromecast?
确保已在 iPad 上正确设置了 Chromecast,处于同一个 WLAN 网络中,并且正在使用支持 Chromecast 的应用程序。如果仍然无法从 iPad 控制 Chromecast,请尝试重新启动两台设备。
如果没有智能电视,我可以在 iPad 上使用 Chromecast 吗?
是的,只要你的电视有供 Chromecast 连接的 HDMI 端口,你就可以将 Chromecast 与 iPad 一起使用。
我的 iPad 离 Chromecast 多远才能正常工作?
由于 iPad 和 Chromecast 都使用 Wi-Fi 进行通信,因此通信范围相当广,通常可以延伸到整个房子。不过,随着距离的增加和墙壁等障碍物的存在,性能可能会下降。
从 iPad 向 Chromecast 传输视频时的质量如何?
视频质量取决于 iPad 上视频的原始质量和 Wi-Fi 网络的容量。你可以串流高清(HD)或标清(SD)视频。
什么是屏幕镜像?Chromecast 和 iPad 能否实现屏幕镜像?
屏幕镜像是将设备屏幕复制到电视或显示器上的过程。遗憾的是,Chromecast 本身并不支持 iPad 的屏幕镜像功能。
我可以将 iPad 用作多个 Chromecast 的遥控器吗?
是的,你可以通过 iPad 控制多个 Chromecast。不过,一次只能向一个 Chromecast 播放。
如何将 iPad 与 Chromecast 连接?
你可以通过 Google Home 应用程序将 iPad 与 Chromecast 相连。两台设备连接到同一 Wi-Fi 网络后,按照应用中的提示链接设备。
如果我在拍摄过程中接到 iPad 上的电话,会发生什么情况?
如果您在使用应用程序进行投屏时接到来电,投屏内容将继续在电视上播放。不过,对于某些应用程序,音频可能会暂停。
我可以通过 iPad 上的 Safari 浏览器进行转播吗?
不支持直接从 iPad 上的 Safari 浏览器进行传输。您只能通过支持 Chromecast 的应用程序进行传输。
 ping.fm
ping.fm 