从 Android 轻松实现屏幕镜像到 Windows 10:分步指南
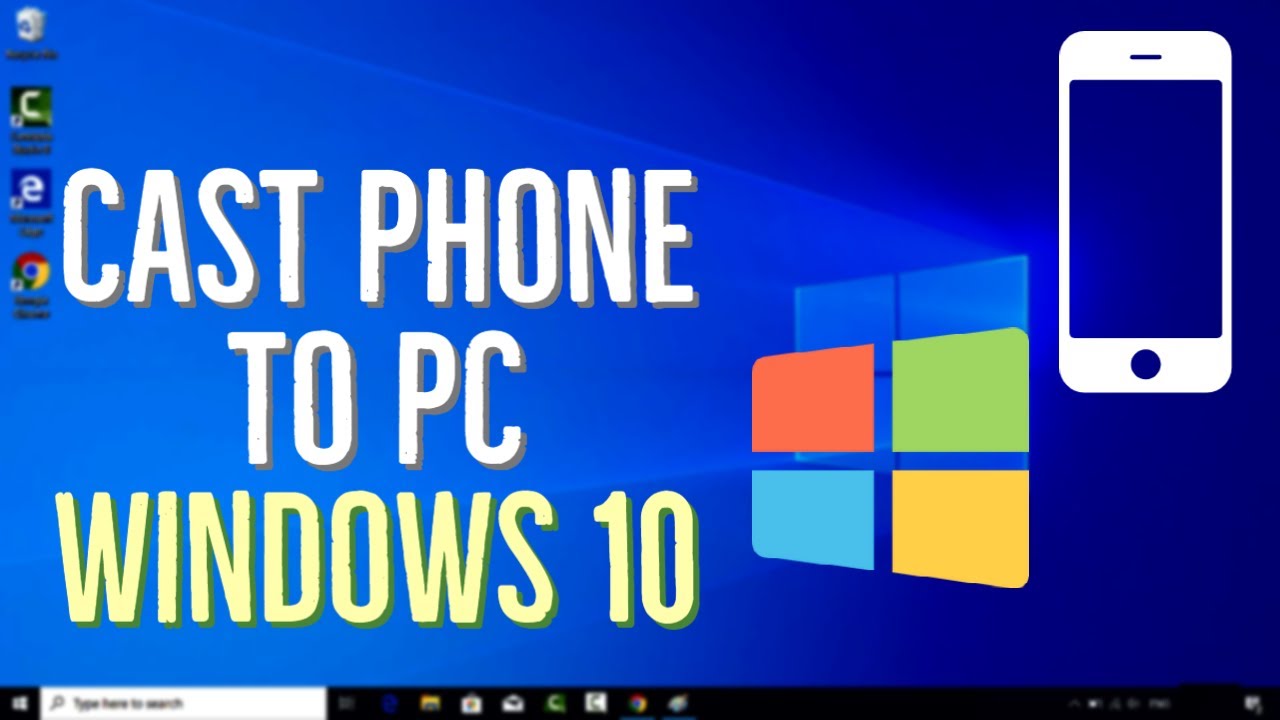
您是否想过如何 将 Android 屏幕镜像到 Windows 10 不使用任何软件就能运行操作系统?您的等待已经结束!Windows 10 提供了一项内置功能 投屏您的 Android 设备.只需按照以下步骤,就能将电脑变成流媒体平台。🖥️
访问 Windows 10 上的连接功能
首先,点击 通知图标 屏幕右下角。在弹出的面板中,尝试找到 连接 瓦片。如果您无法👀 找到它,可能需要更新 Windows 10 操作系统。通过 "连接 "选项,您可以将任何 Android 屏幕投射到 Windows 10 上。令人兴奋,不是吗?🤩
投影到个人电脑
现在,点击 连接 磁贴。此时会打开一个窗口,提示您选择 "投影到此电脑"。 随处可见.这将启用一个需要打开的拨动开关。此外,您还可以设置一个 PIN 码来提高私密性。在本演示中,我们将保持简单,选择 从不 密码。请记住,您需要根据自己的要求设置这些选项。🛡️
在电脑上播放安卓设备屏幕
您的安卓设备将接管其余过程。没有电线,没有麻烦,一切都以无线方式进行。💫 导航至 设置 在您的安卓设备上。在那里,你可以找到 演员, 镜子或 分享 选项,具体取决于设备使用的术语。点击该按钮,然后从所提供的播放设备列表中选择你的电脑。一旦你这样做了,你的电脑上就会弹出一个通知 Windows 10 操作系统.请确保您允许一次,然后您的 Android 屏幕就会出现在 Windows 10 显示器上!🎉
断开屏幕镜像
完成镜像后,只需单击 断开连接 按钮。这将终止安卓手机和 Windows 10 电脑之间的连接。您会发现桌面不再连接到您的 铸造 或 镜子 选择。轻而易举,对吧?👍
屏幕镜像问题的故障排除
您在将 Android 屏幕镜像到 Windows 10 电脑时遇到问题了吗?不用担心!我们也有一些排除故障的策略。🦸♂️ 例如,搜索 防火墙 上的屏幕镜像。在某些情况下,防火墙会中断屏幕镜像进程。因此,暂时禁用防火墙可能会有所帮助。 微软 建议保持防火墙处于开启状态,只有在必要时才禁用它。您还可以尝试更新图形驱动程序。为此,请右键单击 Windows 图标并导航至 设备管理器.找到并更新 英特尔 UHD 图形处理器 驱动程序。希望这些解决方案能帮助您解决遇到的任何问题。🧞♂️
结论: 🏁
就是这样!步骤很简单,不是吗?😃按照本指南操作后,您就可以将 Android 屏幕镜像到 Windows 10 操作系统,不会出现任何问题。享受将演示文稿、视频、游戏等投射到电脑大屏幕上的乐趣吧!🎊 请记住,如果你遇到任何问题,我们都会为你排忧解难。祝你镜像愉快!🎈
常见问题
什么是从 Android 到 Windows 10 的屏幕镜像?
从 Android 到 Windows 10 的屏幕镜像是一项允许您在 Windows 10 电脑上显示 Android 设备屏幕的功能。这对于演示、观看视频,甚至在更大的屏幕上玩手机游戏等都很有帮助。
所有 Android 设备都支持屏幕镜像到 Windows 10 吗?
大多数现代安卓设备都支持屏幕镜像到 Windows 10,但这取决于具体型号和制造商决定包含的功能。如果您不确定,最好向设备制造商咨询。
将 Android 屏幕镜像到 Windows 10 是否需要任何特殊硬件?
不,将 Android 屏幕镜像到 Windows 10 不一定需要任何特殊硬件。两台设备只需连接到同一个本地网络即可。
镜像时,能否通过 Windows 10 电脑控制 Android 设备?
这主要取决于您使用的屏幕镜像应用程序。有些应用程序允许您从 Windows 10 电脑上完全控制安卓设备,但其他应用程序可能只能镜像屏幕。
从 Android 到 Windows 10 的屏幕镜像是否免费?
是的,Android 和 Windows 10 内置的屏幕镜像功能可以免费使用。不过,一些第三方应用程序可能会对附加功能收费。
我可以通过互联网将 Android 屏幕镜像到 Windows 10 电脑上吗?
虽然从技术上讲可以通过互联网将 Android 设备镜像到 Windows 10 电脑,但通常是通过本地网络来实现,这样性能更流畅,质量更好。
将屏幕从 Android 镜像到 Windows 10 会有风险吗?
从 Android 到 Windows 10 的屏幕镜像并不存在任何固有风险,只要您使用的是可信的应用程序,并连接到自己拥有或信任的设备即可。
镜面屏幕的质量如何?
镜像屏幕的质量很大程度上取决于你的网络连接。要获得最佳效果,请使用稳定快速的 WLAN 连接。
将屏幕从 Android 镜像到 Windows 10 PC 时会有延迟吗?
数据传输可能会有轻微的延迟或滞后,但通常可以忽略不计。
如何停止将 Android 屏幕镜像到 Windows 10?
您可以通过设备的系统设置或正在使用的屏幕镜像应用程序,在开始镜像过程的相同位置停止将 Android 屏幕镜像到 Windows 10。
我可以同时将屏幕镜像到多台 Windows 10 电脑上吗?
屏幕镜像通常设计为在两台设备之间运行,但也有一些应用程序或工具可以将屏幕同时镜像到多台设备上。
如果我的 Android 设备和 Windows 10 电脑连接到不同的网络,屏幕镜像功能是否有效?
屏幕镜像通常要求安卓设备和 Windows 10 电脑位于同一个本地网络中。
当我的 Android 设备连接到 Windows 10 时,我还能接到电话吗?
是的,即使将您的 Android 设备镜像到 Windows 10 电脑上,它也能正常运行并接听电话。
我可以使用电脑键盘控制 Android 设备吗?
根据屏幕镜像所使用的应用程序,您可能可以使用电脑键盘来控制 Android 设备。
我可以用电脑鼠标控制 Android 设备吗?
有些屏幕镜像应用程序允许你使用电脑鼠标来控制安卓设备,但这并不是所有应用程序或系统都具备的功能。
将 Android 屏幕镜像到 Windows 10 会消耗大量电能吗?
由于数据传输和屏幕活动增加,屏幕镜像可能会消耗更多电量。如果你计划长时间镜像屏幕,建议你为设备充电或充电。
如何在将 Android 设备镜像到 Windows 10 电脑时优化性能?
要优化性能,请确保您的 Android 和 Windows 10 设备都更新到最新的软件版本,选择快速稳定的 Wi-Fi 连接,关闭后台运行的不必要应用程序,并确保两台设备都有足够的电池电量。
我能否在不使用 Wi-Fi 的情况下将 Android 屏幕镜像到 Windows 10?
有一些方法可以在没有 Wi-Fi 的情况下将 Android 设备镜像到 Windows 10 电脑,不过这些方法通常需要物理连接(如 USB 电缆),或使用蓝牙或其他技术。
Windows 10 设备是否需要在 "开发者模式 "下才能镜像 Android 屏幕?
不,您的 Windows 10 设备无需处于开发者模式即可镜像 Android 屏幕。
我可以将 Android 平板电脑的屏幕镜像到 Windows 10 电脑上吗?
是的,将安卓平板电脑的屏幕镜像到 Windows 10 电脑的过程与使用安卓手机几乎相同。
将 Android 屏幕镜像到 Windows 10 电脑的最佳免费应用程序是什么?
市面上有许多优秀的屏幕镜像应用程序,包括 AirDroid、TeamViewer 和 ApowerMirror 等工具。哪一款最适合你,取决于你的具体需求和偏好。
将 Android 屏幕镜像到 Windows 10 PC 时,是否会显示我的所有应用程序?
是的,一般来说,Android 屏幕上显示的所有内容都会镜像到 Windows 10 电脑上。
能否将 Netflix 从 Android 设备镜像到 Windows 10 电脑?
虽然从技术上讲,您可以将安卓设备上的任何应用程序镜像到 Windows 10 PC 上,但由于版权限制,某些应用程序(尤其是 Netflix 等流媒体视频应用程序)可能不允许屏幕镜像。
将 Android 屏幕镜像到 Windows 10 会使用移动数据吗?
屏幕镜像本身不会使用移动数据,因为它通常通过 Wi-Fi 运行。但是,如果你的安卓设备正在使用移动数据进行流媒体或下载等其他活动,这些活动将继续消耗数据。
屏幕镜像时,Windows 10 PC 会显示来自 Android 设备的通知吗?
屏幕镜像时,Windows 10 PC 将显示安卓设备屏幕上显示的任何内容,包括通知。
能否使用屏幕镜像功能在 Windows 10 PC 上播放 Android 设备上的演示文稿?
当然,屏幕镜像是在连接到 Windows 10 PC 的更大屏幕或投影仪上播放演示文稿的绝佳选择。
将 Android 屏幕镜像到 Windows 10 PC 时,如果音频无法传输,该怎么办?
首先,确保安卓设备的音量没有被调低,声音输出正确。如果您使用的是屏幕镜像应用程序,请检查应用程序的设置或查阅其支持文档。您还可以检查 Windows 10 电脑上的声音设置。
是否可以在不下载任何应用程序的情况下将我的 Android 屏幕镜像到 Windows 10?
是的,Windows 10 有一个名为 "连接 "的内置功能,可以从安卓设备无线镜像屏幕,无需任何额外的应用程序。
屏幕镜像会占用多少带宽?
屏幕镜像的带宽消耗取决于分辨率和帧频。更高质量的镜像将消耗更多带宽。
为什么我无法将 Android 设备上的某些应用程序镜像到 Windows 10 电脑上?
出于版权或内容保护原因,某些应用程序可能会阻止屏幕镜像。如果你在使用某款应用程序时遇到问题,最好查看该应用程序的文档或联系其开发人员支持以获取更多信息。
 ping.fm
ping.fm 