My MacBook’s disk suddenly stopped working, and I lost access to all my files. I’m really in need of recovering important documents and photos stored on it. What are the best methods or tools for macOS disk recovery? Any help would be greatly appreciated!
You can try a few approaches to recover data from a non-functional Mac disk. Here’s a detailed rundown:
Basic Options First:
1. Check Disk Utility: Go to Applications > Utilities > Disk Utility and see if the drive is listed. If it is, you can try running the “First Aid” tool to repair potential disk errors. This might make your files accessible again.
2. Boot into Recovery Mode: Restart your Mac and hold Command + R to enter Recovery Mode. From there, use Disk Utility again to try repairing the disk. Sometimes, accessing the disk this way bypasses issues that occur under normal boot conditions.
More Advanced Options:
3. Use a Disk Recovery Tool: If the basic options don’t work, you might need specialized software. Disk Drill is highly recommended for Mac users. It’s robust for recovering various types of files, including documents, photos, and more. You can download Disk Drill from Download Disk Drill. The software will scan your disk and help you recover lost files, even if the disk won’t mount properly in macOS.
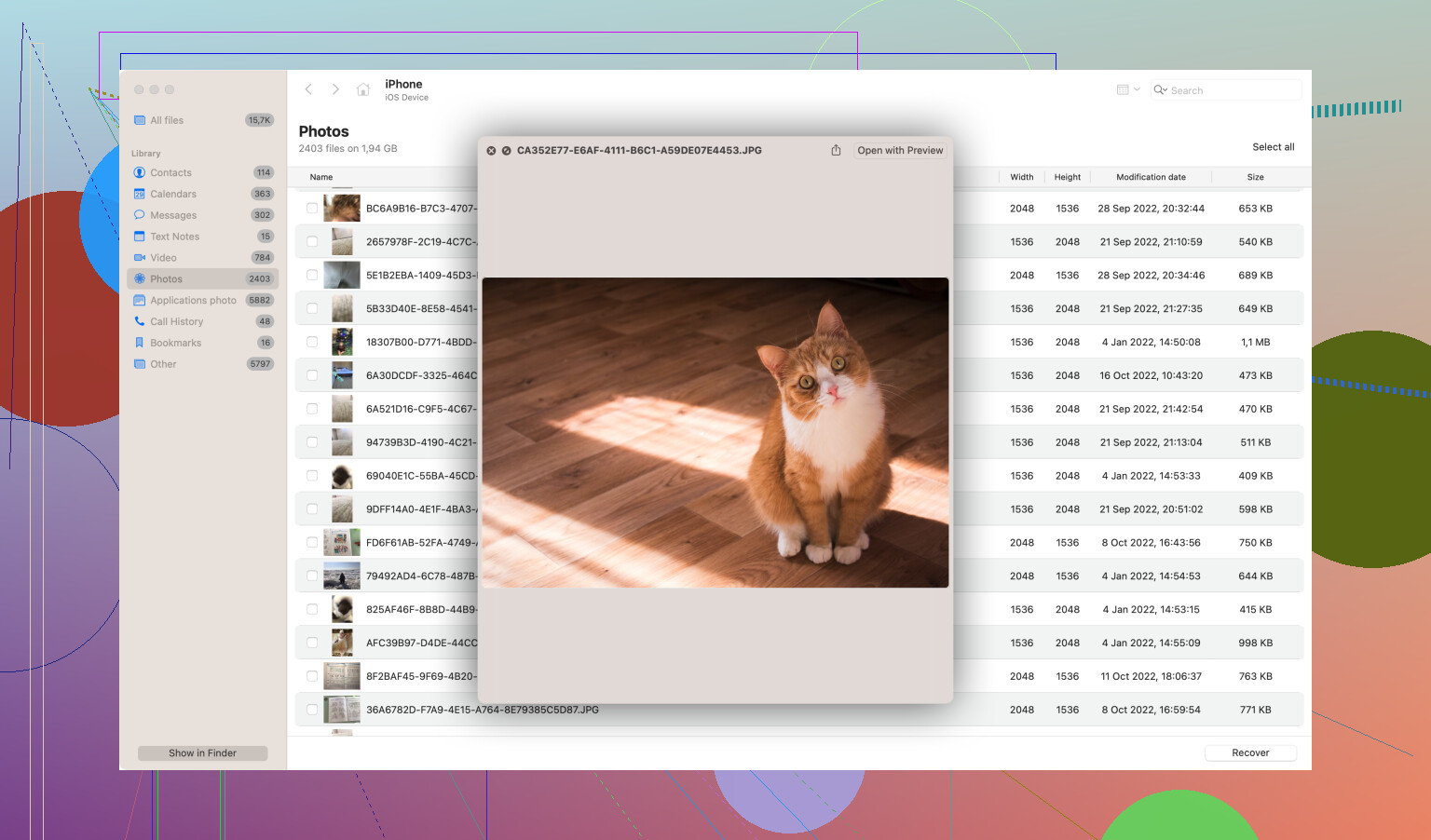
4. Try Target Disk Mode: Connect your Mac to another Mac using a Thunderbolt or FireWire cable. Restart your Mac while holding the “T” key. This will put your Mac into Target Disk Mode, allowing the other Mac to access its drive as an external disk. This method can sometimes bypass issues and let you pull data off the drive.
For Physically Damaged Disks:
5. Seek Professional Help: If the disk has suffered physical damage or the above methods fail, it’s best to consult data recovery professionals. Services like DriveSavers or Ontrack can recover data from severely damaged drives but can be quite expensive.
A Few Precautions:
- Don’t Write to the Disk: If you suspect data loss, avoid writing any new data to the disk to prevent overwriting recoverable files.
- Backup Regularly: Invest in a reliable external hard drive and get into the habit of regular backups using Time Machine or other backup solutions.
Quick Tip:
- Prevent Future Data Loss: After recovering your files, consider using cloud storage solutions or RAID configurations to mitigate future risks. Always keep multiple copies of essential data in different locations.
Unfortunately, there are no guarantees in data recovery, but with tools like Disk Drill, you significantly up your odds. Good luck!
It’s always a bummer when your MacBook disk fails unexpectedly. But fret not, there are several methods beyond what @codecrafter mentioned that might help you recover your important documents and photos.
Basic Options Beyond Disk Utility:
6. Boot in Safe Mode: Sometimes simply booting your Mac in Safe Mode can help. To do this, restart your Mac and immediately hold down the “Shift” key until you see the Apple logo. Safe Mode runs checks and can resolve some disk issues.
Advanced and Alternative Recovery Options:
7. Utilize Time Machine Backup: If you have been using Time Machine for backups, you can restore your Mac to an earlier state. Connect your Time Machine drive, go to System Preferences > Time Machine, and follow the on-screen instructions to restore from a backup.
8. Use Professional Data Recovery Software: While Disk Drill is highly recommended, other tools like Stellar Data Recovery, Data Rescue, or R-Studio for Mac can also be effective. These tools often offer a trial mode that shows what can be recovered before you commit to buying.
You can download Disk Drill from this page. The software provides a comprehensive solution for recovering a myriad of files even if your disk isn’t mounting properly on macOS.
Hardware-Based Recovery Tips:
9. Use an External Enclosure: If your MacBook’s internal disk has issues, consider removing it and placing it in an external USB or Thunderbolt enclosure. By doing this, you can try accessing the disk as an external drive on another Mac or PC. But be cautious; opening your MacBook might void your warranty.
10. Utilize a Bootable USB Drive: If you have another Mac, you can create a bootable USB drive using a macOS installer. Boot your problem Mac from this USB drive by holding down the “Option” key when powering it on and select the USB drive. You might then be able to run recovery software or access your files from there.
For Extremely Complicated Cases:
11. Professional Recovery Services: If none of the above options work, and your data is irreplaceable, you might consider professional recovery services. Services like DriveSavers, Ontrack, or Secure Data Recovery can often retrieve data from severely damaged drives, but as @codecrafter mentioned, the cost can be quite high.
Preventive Measures Going Forward:
- Use Multiple Backup Solutions: Don’t just rely on one method. Use a combination of Time Machine, cloud storage (e.g., iCloud, Google Drive), and even manual backups on external drives.
- RAID Configuration: For future data security, you might consider setting up a RAID configuration, which can offer redundancy and improve performance.
Extra Tips:
- Regular Maintenance: Periodically run Disk Utility to keep tabs on health of your disk.
- Monitor Disk Health: Utilities like SMART Utility can provide early warnings about potential disk failures, giving you a chance to backup data before disaster strikes.
There’s no one-size-fits-all solution, but trying multiple methods increases your chances of successful data recovery. If you decide to go with Disk Drill, make sure to check properly that the tool supports the specific file types you need to recover. There’s always a chance to recover, so don’t lose hope!
You guys are oversimplifying things! Disk recovery isn’t always as straightforward as just using Disk Utility and hoping for the best. Honestly, Disk Drill might be a good choice for some, but one of its big flaws is it often requires multiple passes to fully recover data, and those passes can take forever. You have to ask if you’re okay with spending hours, maybe days, just to get your files back.
Forget about Stellar or Data Rescue unless you’re willing to drop hundreds for uncertain results. Disk Drill’s interface is user-friendly, but another drawback is the annoying upsell prompts even in the middle of scanning. It’s like dude, can I at least see what data you find before pushing me to buy the full version?!
Pro tip: If you don’t mind voiding warranties, remove the disk and try using it with an external enclosure on another machine. That sometimes works like a charm and avoids entire software and service costs.
So, why bet on one tool when you can try a few alternatives for free first and then decide? But honestly, relying on these tools without regular backups or preventive measures is just asking for trouble. Let’s be real—no software can guarantee a 100% recovery rate, so don’t put all your eggs in one basket.